蝙蝠岛资源网 Design By www.hbtsch.com
FTP Serv-U 构建个人FTP服务器详解
在网上做过软件下载的人都知道,建立一个FTP下载服务器相对比较简单,一般用WIN2000下自带的IIS就可以,但IIS在功能上好多都不尽人如意,下面我就介绍一款功能非常强大,但使用简单的FTP服务器构建软件-Serv-U FTPServer,让我们也来体验一下自己DIYFTP服务器的快乐!
在说明使用之前,让我先大致介绍一下Serv-U(本文中提到的Serv-U版本3.0.0.17), Serv-U 是一个可以运行于Windows 95/98/2000/xp 和 Windows NT 4.0下的FTP服务器程序如图所示,

有了它,你的个人电脑就可以模拟为一个FTP服务器,也就是说,你所连接的网络中的计算机用户可以访问你的个人电脑,通过FTP协议(文件传输协议)复制、移动、删除你的电脑中的文件或文件夹,可以做一切权限所允许的事情。FTP协议规定了计算机之间的标准通讯方式,使所有不同类型,不同操作系统,不同格式的电脑之间得以互换文件。它可以用最简单的方式创建用户帐号,并且在硬盘空间上划分一定的区域用以存放文件,让用户以各种FTP客户端软件(如CuteFTP、WS_FTP等)上传或下载所需要的文件。
有许多FTP服务器和客户端软件可用于不同的系统中,Serv-U是用于运行MS-Windows 并且已安装了WinSock 版本 1.1 兼容 TCP/IP协议的个人电脑中的,这几乎包括了所有的Windows操作系统。
Serv-U由两大部分组成,引擎和用户界面。Serv-U引擎(ServUDaemon.exe)其实是一个常驻后台的程序,也是Serv-U整个软件的心脏部分,它负责处理来自各种FTP客户端软件的FTP命令,也是负责执行各种文件传送的软件。在运行Serv-U引擎也就是ServUDaemon.exe文件后,我们看不到任何的用户界面,它只是在后台运行,通常我们无法影响它,但在ServUAdmin.exe中我们可以停止和开始它。Serv-U引擎可以在任何Windows平台下作为一个本地系统服务来运行,系统服务随操作系统的启动而开始运行,而后我们就可以运行用户界面程序了。在Win NT/2000系统中,Serv-U会自动安装为一个系统服务,但在Win9x/Me中,你需要在“服务器”面板中选择“自动开始”,才能让它转为系统服务。Serv-U用户界面(ServUAdmin.exe)也就是Serv-U管理员,它负责与Serv-U引擎之间的交互。它可以让用户配置Serv-U,包括创建域、定义用户、并告诉服务器是否可以访问。启动Serv-U管理员最简单的办法就是直接点接系统栏的“U”形图标,当然,你也可以从开始菜单中运行它。
在此有必要把Serv-U中的一些重要的概念给大家讲清楚:每个正在运行的Serv-U引擎可以被用来运行多个“虚拟”的FTP服务器,在管理员程序中,每个“虚拟”的FTP服务器都称为“域”,因此,对于服务器来说,不得不建立多个域时是非常有用的。每个域都有各自的“用户”、“组”和设置。一般说来, “设置向导”会在你第一次运行应用 程序时设置好一个最初的域和用户帐号。服务器、域和用户之间的关系大家可以参***下表:
*Serv-U 服务器
*域 1
*用户帐号 1
*用户帐号 2
*用户帐号 3
*域 2
*用户帐号 1
*用户帐号 2
*域 3
*用户帐号 1
*用户帐号 1
这个表有点类似与Serv-U管理员中服务器、域和用户的排列。
Serv-U FTP Server 是试用软件,安装后三十天内,你可以作为“专业版本”使它,但试用期过后,你就只能作为免费的“个人版本”使用了,只有基本功能了。
好了,说了这么多,还没到关键部分-如何自己来建立FTP服务器。
下面我就一步一步来说明。
一、 安装原版软件和汉化补丁,这个过程就不多说了,想必没人不会的。
二、 建立第一个本地FTP服务器
安装完成后程序会自动运行,你也可以在菜单中选择运行。
1、 第一次运行程序,它会弹出设置向导窗口如图,

将会带你完成最初的设置,
2、 单击“下一步”,出现“显示菜单图像”的窗口,问你是否在菜单中显示小图像,看各人喜欢了;
3、 单击“下一步”,这个窗口是让你在本地第一次运行FTP服务器,只要“下一步”就行了。
4、 接下来要你输入你的IP地址如图,

如果你自己有服务器,有固定的IP,那就请输入IP地址,如果你只是在自己电脑上建立FTP,而且又是拨号用户,有的只是动态IP,没有固定IP,那这一步就省了,什么也不要填,Serv-U 会自动确定你的IP地址,“下一步”;
5、 在这儿要你输入你的域名,如图

如果你有的话,如:ftp.abc.com,没有的话,就随便填一个;
6、 “下一步”,询问你是否允许匿名访问(图5),
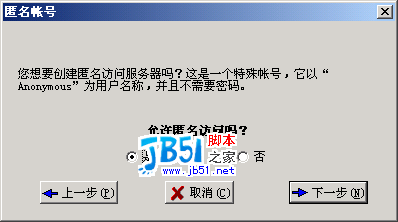
一般说来,匿名访问是以Anonymous为用户名称登录的,无需密码,当然如果你想成立一个会员区什么的,就应该选择“否”,不让随便什么人都可以登录,只有许可用户才行,在此我们填“是”;
7、 “下一步”,问你匿名用户登录到你的电脑时的目录,如图,

你可以自己指定一个硬盘上已存在的目录,如F:\temp\xyz;
8、 “下一步”,询问你是否要锁定该目录,锁定后,匿名登录的用户将只能认为你所指定的目录(F:\temp\xyz)是根目录,也就是说他只能访问这个目录下的文件和文件夹,这个目录之外就不能访问,对于匿名用户一般填“是”;
9、 “下一步”,询问你是否创建命名的帐号,也就是说可以指定用户以特定的帐号访问你的FTP,这对于办会员区可很有用哦,你可以对于每个人都创建一个帐号,每个帐号的权限不同,就可以不同程序地限制每个人的权利,方法将在后面讲到,这里选择“是”;
10、 “下一步”,请你填入所要建立的帐号的名称,如图,如:ldr,
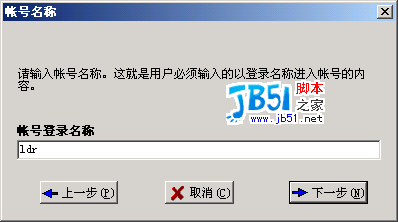
11、 “下一步”,请输入密码,如:123,
12、 “下一步”,询问登录目录是什么,这一步与第7步一样,如:F:\temp
13、 “下一步”,询问你是否要锁定该目录,同第8步,这里选择“否”;
14、 接下来询问你这次创建的用户的管理员权限,如图,

有几项选择:无权限,组管理员,域管理员,只读管理员和系统管理员,每项的权限各不相同;这里选择“系统管理员”;
15、 最后一步,点击“完成”就OK了,你有什么需要修改的,可以点“上一步”,或者进入Serv-U管理员直接修改。至此,我们建立了一个域ftp.abc.com,两个用户,一个Anonymous,一个ldr。
三、 既然我们已经建立好FTP服务器,那么我们就应该可以用FTP客户端软件来尝***登录。
怎么办呢?其实很简单,我们不用上网,就可以测***。我们知道,不上网时,本地机的IP地址默认就为127.0.0.1,FTP端口号为21。打开FTP客户端软件,我就用FlashFXP来说明,打开快速连接,填入相应内容,如图

然后连接,如图

可以看到,我左边窗格以Anonymous登录,右边窗格以ldr登录,由于是本地机,所以速度奇快,上网后,假如我要让你登录到我的电脑上,我只要把我的上网时的IP地址给你,你就可以匿名访问我的电脑了(注意不要开防火墙),是不是很方便?
四、Serv-U管理员中的各项设置
在设置完成后,将会进入Serv-U管理员的主界面,如图

左边窗格中显示各个栏目,右边窗格中显示各个栏目的具体选项,下面就大概讲一讲设置内容。
1、 在图中,我们可以人为地控制Serv-U引擎的运行或停止,记住,在Win 9x/Me 中,我们就要在此选择“系统服务”,才会运行Serv-U引擎。
2、 “许可”,如果你花美元买了注册号,就可以在此输入。
3、 “设置”,这个设置是对于“本地服务器”来说的。“常规”设置中,如图

可以限制服务器的最大速度,可以拦截FXP(站点到站点传送),也可以限制用户的数量,这样不至于你的服务器被拖跨。“目录缓存”设置中,如图
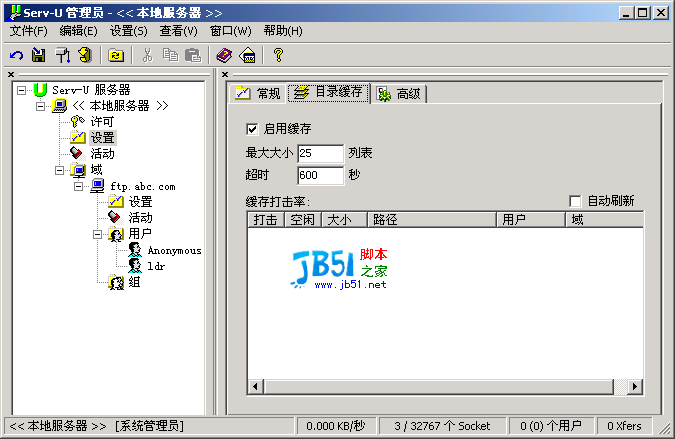
允许你自己确定目录列表的个数以及超时时间,在Windows 95 和 NT下,目录列表默认设置为25,当缓存满了之后,新的请求将替换老的请求。“***级”设置中,如图

可以让你自己定义服务器、Socket、文件的上传和下载的各项设置。
4、 “活动”,在这里记录了用户的活动日志,已封锁的IP的活动日志,以及任务日志;任务日志中显示的就是你开始停止的各项操作记录,你可以点击右击,选择一此过滤文本,使其只显示你所想见的内容,如图
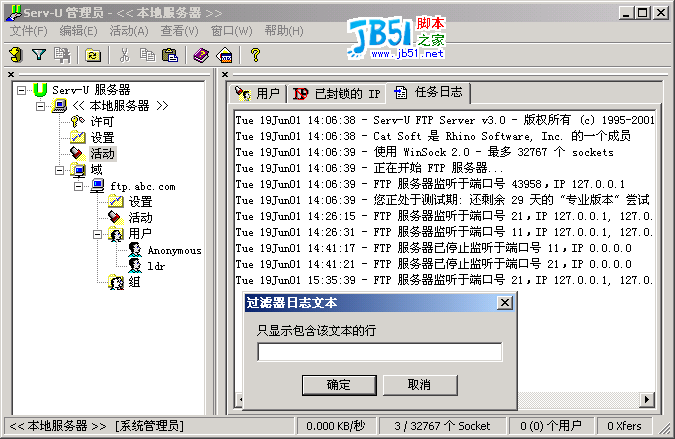
5、 “域”,这里包含了你一开始根据向导所建立的用户、设置、域等。“域--设置”中所设置的内容其实与第3步差不多,只是它更加具体,可以对于每一个不同域定制。“域--活动”中记载了这个域下所有用户的活动情况。
6、 “域--组”,我们可以自己建立一些便于管理的组,然后把一类的用户归到一个组中。
7、 “域--用户”中,大家可以看到一开始我们建立的两个帐号,一个Anonymous,一个ldr。现在就帐号ldr来对其中的细节设置说明一下。
A、“帐号”栏,如图

对于一些不守规则的人,我们可以选择“禁用帐号”,虽然有帐号,但可以使用户一时间无法登录;你也可以设置让程序到达某个日期后自动删除某个帐号;下面几栏是这个帐号的基本信息,我们都可以在此更改,其中密码改过后并不显示,而是统一显示,特别要注意选项“锁定用户于主目录”,什么意思呢?大家应该碰到,每次我们登录到FTP服务器上后,在根目录下只显示“/”,选择这项选项后,就是这样,如果不选,会出现什么情况呢?你可以做一下***验,在根目录下将显示“/f:/temp/”,也就是说显示了你硬盘中的绝对地址,这在某些情况下是很危险的,有不怀好意的***手,你就麻烦了!
B、“常规”栏,如图

你可以隐藏属性为隐藏的文件,可以限制同一IP的登录个数,是否允许用户更改密码(这需要客户端软件的支持),最大上传下载的速度,超时时间以及空闲时间,你也可以限制最大用户数量,如20,说明同时只能有20个用户登录。
C、“目录访问”栏,如图
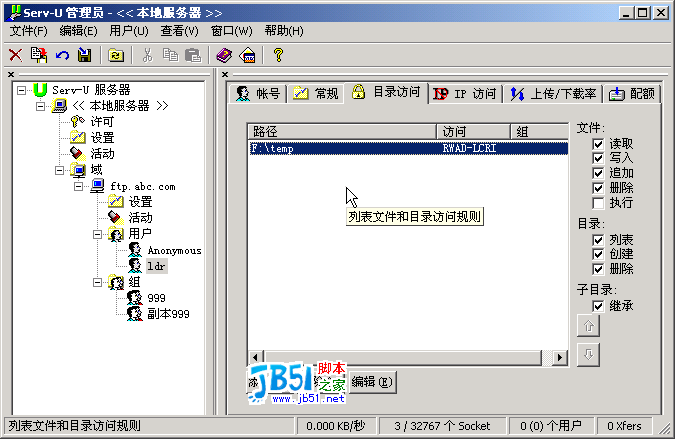
在此你可以控制用户对于文件目录的权限,对文件有读取、写入、删除、追加、执行等操作,对于文件夹有列表、创建、删除,以及是否继承子目录;
如果觉得目录不够,你也可以添加可访问的目录。
D、“IP访问”栏,如图

在这里你可以规定某个IP是否可以访问你的FTP服务器,你可以拒绝它的访问,只要填上相应的IP地址,以后由这个IP的访问通通被拦下。
E、“上传/下载率”栏,如图

在这里你可以设置上传和下载之间的比值,控制好上传和下载之间的数据流量关系。
F、“配额”栏,如图
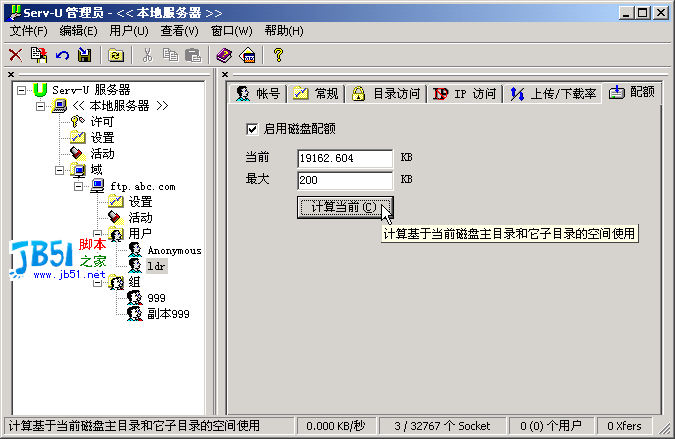
这里你可以为每个FTP用户设置磁盘空间,点击“计算当前”,可以知道当前目前下的所有空间大小,在“最大”一栏中填入你想要限制的容量。
最后有一点,改过设置后一定要点击右键,选择“应用”使设置生效才行,否则一切都白做了!!
到此,想必大家对于如何建立属于自己的FTP有点眉目了吧?看着自己可以随意限制并监视访问者的上传、下载,以及用户的空间大小,是不是有点飘飘然的感觉?好象自己也是个无所不能的网管了。不管有没有服务器,你都应该下载***一下,体验一下做网管的感觉。
FTP Serv-U V5.2.0.0 注册版
软件介绍
非常好的FTP服务器软件,它设置简单,功能强大,性能稳定。你现在就可以建立你自己的FTP服务器了。
汉化说明:
1。请先安装原英文软件。
2。退出 FTP Serv-U 5.0.0.9 应用程序!包括系统栏图标!
3。解压缩后运行汉化包,填入你的安装目录进行汉化。
4。汉化包中另带有企业版的破解补丁: Serv-U5009cr.exe,如需要,大家可自行破解,破解前请中止系统中的ServUDaemon.exe 进程,或中止 Serv-U的服务。破解后为永不过期的“企业版”,如果用了以前的破解版本,可能会报告说你盗用了注册码,这时请在“本地服务器--许可”中选择“删除密钥”即可。
5。有些原英文版用户汉化后可能会导致设置丢失,这可能是由于汉化的资源与英文版不同所致,只能请大家重新设置一下了。
在网上做过软件下载的人都知道,建立一个FTP下载服务器相对比较简单,一般用WIN2000下自带的IIS就可以,但IIS在功能上好多都不尽人如意,下面我就介绍一款功能非常强大,但使用简单的FTP服务器构建软件-Serv-U FTPServer,让我们也来体验一下自己DIYFTP服务器的快乐!
在说明使用之前,让我先大致介绍一下Serv-U(本文中提到的Serv-U版本3.0.0.17), Serv-U 是一个可以运行于Windows 95/98/2000/xp 和 Windows NT 4.0下的FTP服务器程序如图所示,

有了它,你的个人电脑就可以模拟为一个FTP服务器,也就是说,你所连接的网络中的计算机用户可以访问你的个人电脑,通过FTP协议(文件传输协议)复制、移动、删除你的电脑中的文件或文件夹,可以做一切权限所允许的事情。FTP协议规定了计算机之间的标准通讯方式,使所有不同类型,不同操作系统,不同格式的电脑之间得以互换文件。它可以用最简单的方式创建用户帐号,并且在硬盘空间上划分一定的区域用以存放文件,让用户以各种FTP客户端软件(如CuteFTP、WS_FTP等)上传或下载所需要的文件。
有许多FTP服务器和客户端软件可用于不同的系统中,Serv-U是用于运行MS-Windows 并且已安装了WinSock 版本 1.1 兼容 TCP/IP协议的个人电脑中的,这几乎包括了所有的Windows操作系统。
Serv-U由两大部分组成,引擎和用户界面。Serv-U引擎(ServUDaemon.exe)其实是一个常驻后台的程序,也是Serv-U整个软件的心脏部分,它负责处理来自各种FTP客户端软件的FTP命令,也是负责执行各种文件传送的软件。在运行Serv-U引擎也就是ServUDaemon.exe文件后,我们看不到任何的用户界面,它只是在后台运行,通常我们无法影响它,但在ServUAdmin.exe中我们可以停止和开始它。Serv-U引擎可以在任何Windows平台下作为一个本地系统服务来运行,系统服务随操作系统的启动而开始运行,而后我们就可以运行用户界面程序了。在Win NT/2000系统中,Serv-U会自动安装为一个系统服务,但在Win9x/Me中,你需要在“服务器”面板中选择“自动开始”,才能让它转为系统服务。Serv-U用户界面(ServUAdmin.exe)也就是Serv-U管理员,它负责与Serv-U引擎之间的交互。它可以让用户配置Serv-U,包括创建域、定义用户、并告诉服务器是否可以访问。启动Serv-U管理员最简单的办法就是直接点接系统栏的“U”形图标,当然,你也可以从开始菜单中运行它。
在此有必要把Serv-U中的一些重要的概念给大家讲清楚:每个正在运行的Serv-U引擎可以被用来运行多个“虚拟”的FTP服务器,在管理员程序中,每个“虚拟”的FTP服务器都称为“域”,因此,对于服务器来说,不得不建立多个域时是非常有用的。每个域都有各自的“用户”、“组”和设置。一般说来, “设置向导”会在你第一次运行应用 程序时设置好一个最初的域和用户帐号。服务器、域和用户之间的关系大家可以参***下表:
*Serv-U 服务器
*域 1
*用户帐号 1
*用户帐号 2
*用户帐号 3
*域 2
*用户帐号 1
*用户帐号 2
*域 3
*用户帐号 1
*用户帐号 1
这个表有点类似与Serv-U管理员中服务器、域和用户的排列。
Serv-U FTP Server 是试用软件,安装后三十天内,你可以作为“专业版本”使它,但试用期过后,你就只能作为免费的“个人版本”使用了,只有基本功能了。
好了,说了这么多,还没到关键部分-如何自己来建立FTP服务器。
下面我就一步一步来说明。
一、 安装原版软件和汉化补丁,这个过程就不多说了,想必没人不会的。
二、 建立第一个本地FTP服务器
安装完成后程序会自动运行,你也可以在菜单中选择运行。
1、 第一次运行程序,它会弹出设置向导窗口如图,

将会带你完成最初的设置,
2、 单击“下一步”,出现“显示菜单图像”的窗口,问你是否在菜单中显示小图像,看各人喜欢了;
3、 单击“下一步”,这个窗口是让你在本地第一次运行FTP服务器,只要“下一步”就行了。
4、 接下来要你输入你的IP地址如图,

如果你自己有服务器,有固定的IP,那就请输入IP地址,如果你只是在自己电脑上建立FTP,而且又是拨号用户,有的只是动态IP,没有固定IP,那这一步就省了,什么也不要填,Serv-U 会自动确定你的IP地址,“下一步”;
5、 在这儿要你输入你的域名,如图

如果你有的话,如:ftp.abc.com,没有的话,就随便填一个;
6、 “下一步”,询问你是否允许匿名访问(图5),
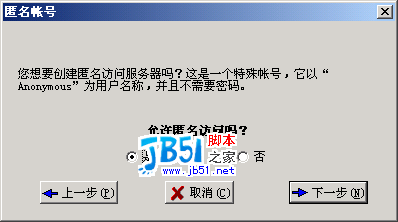
一般说来,匿名访问是以Anonymous为用户名称登录的,无需密码,当然如果你想成立一个会员区什么的,就应该选择“否”,不让随便什么人都可以登录,只有许可用户才行,在此我们填“是”;
7、 “下一步”,问你匿名用户登录到你的电脑时的目录,如图,

你可以自己指定一个硬盘上已存在的目录,如F:\temp\xyz;
8、 “下一步”,询问你是否要锁定该目录,锁定后,匿名登录的用户将只能认为你所指定的目录(F:\temp\xyz)是根目录,也就是说他只能访问这个目录下的文件和文件夹,这个目录之外就不能访问,对于匿名用户一般填“是”;
9、 “下一步”,询问你是否创建命名的帐号,也就是说可以指定用户以特定的帐号访问你的FTP,这对于办会员区可很有用哦,你可以对于每个人都创建一个帐号,每个帐号的权限不同,就可以不同程序地限制每个人的权利,方法将在后面讲到,这里选择“是”;
10、 “下一步”,请你填入所要建立的帐号的名称,如图,如:ldr,
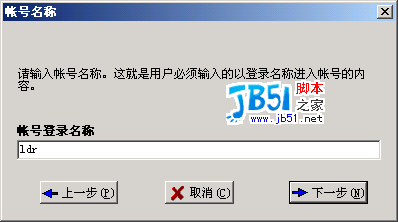
11、 “下一步”,请输入密码,如:123,
12、 “下一步”,询问登录目录是什么,这一步与第7步一样,如:F:\temp
13、 “下一步”,询问你是否要锁定该目录,同第8步,这里选择“否”;
14、 接下来询问你这次创建的用户的管理员权限,如图,

有几项选择:无权限,组管理员,域管理员,只读管理员和系统管理员,每项的权限各不相同;这里选择“系统管理员”;
15、 最后一步,点击“完成”就OK了,你有什么需要修改的,可以点“上一步”,或者进入Serv-U管理员直接修改。至此,我们建立了一个域ftp.abc.com,两个用户,一个Anonymous,一个ldr。
三、 既然我们已经建立好FTP服务器,那么我们就应该可以用FTP客户端软件来尝***登录。
怎么办呢?其实很简单,我们不用上网,就可以测***。我们知道,不上网时,本地机的IP地址默认就为127.0.0.1,FTP端口号为21。打开FTP客户端软件,我就用FlashFXP来说明,打开快速连接,填入相应内容,如图

然后连接,如图

可以看到,我左边窗格以Anonymous登录,右边窗格以ldr登录,由于是本地机,所以速度奇快,上网后,假如我要让你登录到我的电脑上,我只要把我的上网时的IP地址给你,你就可以匿名访问我的电脑了(注意不要开防火墙),是不是很方便?
四、Serv-U管理员中的各项设置
在设置完成后,将会进入Serv-U管理员的主界面,如图

左边窗格中显示各个栏目,右边窗格中显示各个栏目的具体选项,下面就大概讲一讲设置内容。
1、 在图中,我们可以人为地控制Serv-U引擎的运行或停止,记住,在Win 9x/Me 中,我们就要在此选择“系统服务”,才会运行Serv-U引擎。
2、 “许可”,如果你花美元买了注册号,就可以在此输入。
3、 “设置”,这个设置是对于“本地服务器”来说的。“常规”设置中,如图

可以限制服务器的最大速度,可以拦截FXP(站点到站点传送),也可以限制用户的数量,这样不至于你的服务器被拖跨。“目录缓存”设置中,如图
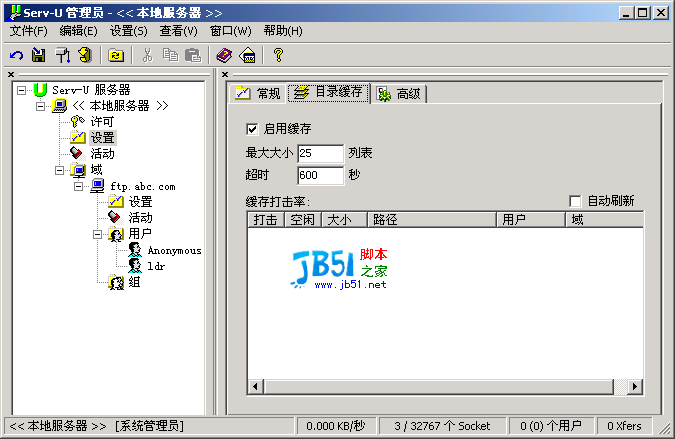
允许你自己确定目录列表的个数以及超时时间,在Windows 95 和 NT下,目录列表默认设置为25,当缓存满了之后,新的请求将替换老的请求。“***级”设置中,如图

可以让你自己定义服务器、Socket、文件的上传和下载的各项设置。
4、 “活动”,在这里记录了用户的活动日志,已封锁的IP的活动日志,以及任务日志;任务日志中显示的就是你开始停止的各项操作记录,你可以点击右击,选择一此过滤文本,使其只显示你所想见的内容,如图
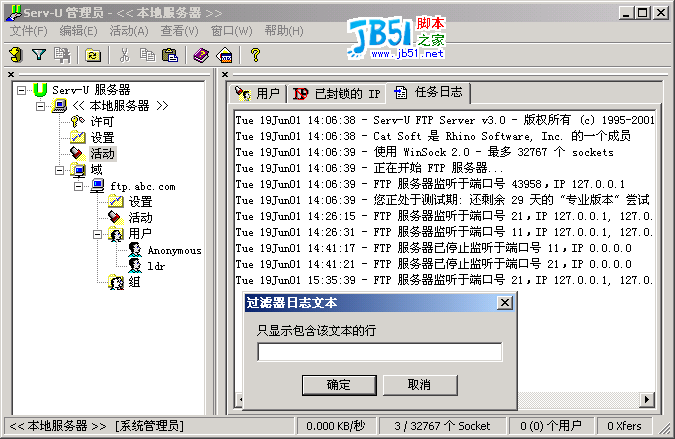
5、 “域”,这里包含了你一开始根据向导所建立的用户、设置、域等。“域--设置”中所设置的内容其实与第3步差不多,只是它更加具体,可以对于每一个不同域定制。“域--活动”中记载了这个域下所有用户的活动情况。
6、 “域--组”,我们可以自己建立一些便于管理的组,然后把一类的用户归到一个组中。
7、 “域--用户”中,大家可以看到一开始我们建立的两个帐号,一个Anonymous,一个ldr。现在就帐号ldr来对其中的细节设置说明一下。
A、“帐号”栏,如图

对于一些不守规则的人,我们可以选择“禁用帐号”,虽然有帐号,但可以使用户一时间无法登录;你也可以设置让程序到达某个日期后自动删除某个帐号;下面几栏是这个帐号的基本信息,我们都可以在此更改,其中密码改过后并不显示,而是统一显示,特别要注意选项“锁定用户于主目录”,什么意思呢?大家应该碰到,每次我们登录到FTP服务器上后,在根目录下只显示“/”,选择这项选项后,就是这样,如果不选,会出现什么情况呢?你可以做一下***验,在根目录下将显示“/f:/temp/”,也就是说显示了你硬盘中的绝对地址,这在某些情况下是很危险的,有不怀好意的***手,你就麻烦了!
B、“常规”栏,如图

你可以隐藏属性为隐藏的文件,可以限制同一IP的登录个数,是否允许用户更改密码(这需要客户端软件的支持),最大上传下载的速度,超时时间以及空闲时间,你也可以限制最大用户数量,如20,说明同时只能有20个用户登录。
C、“目录访问”栏,如图
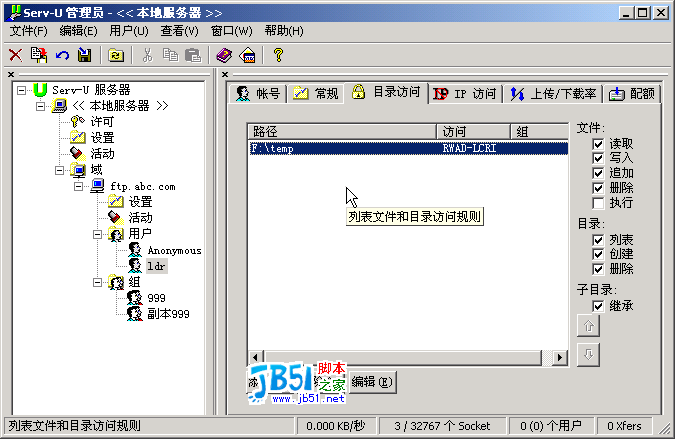
在此你可以控制用户对于文件目录的权限,对文件有读取、写入、删除、追加、执行等操作,对于文件夹有列表、创建、删除,以及是否继承子目录;
如果觉得目录不够,你也可以添加可访问的目录。
D、“IP访问”栏,如图

在这里你可以规定某个IP是否可以访问你的FTP服务器,你可以拒绝它的访问,只要填上相应的IP地址,以后由这个IP的访问通通被拦下。
E、“上传/下载率”栏,如图

在这里你可以设置上传和下载之间的比值,控制好上传和下载之间的数据流量关系。
F、“配额”栏,如图
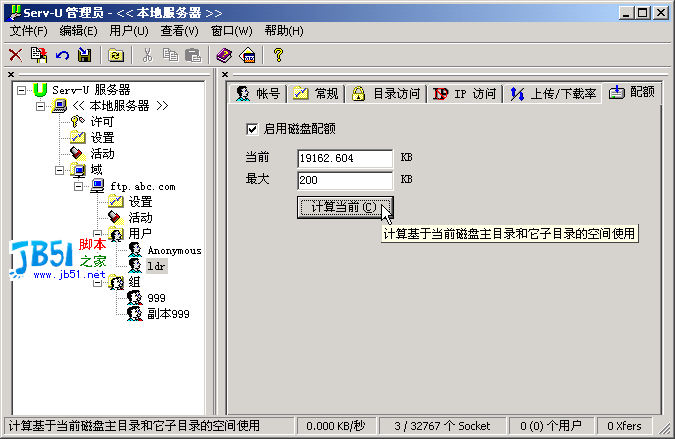
这里你可以为每个FTP用户设置磁盘空间,点击“计算当前”,可以知道当前目前下的所有空间大小,在“最大”一栏中填入你想要限制的容量。
最后有一点,改过设置后一定要点击右键,选择“应用”使设置生效才行,否则一切都白做了!!
到此,想必大家对于如何建立属于自己的FTP有点眉目了吧?看着自己可以随意限制并监视访问者的上传、下载,以及用户的空间大小,是不是有点飘飘然的感觉?好象自己也是个无所不能的网管了。不管有没有服务器,你都应该下载***一下,体验一下做网管的感觉。
FTP Serv-U V5.2.0.0 注册版
软件介绍
非常好的FTP服务器软件,它设置简单,功能强大,性能稳定。你现在就可以建立你自己的FTP服务器了。
汉化说明:
1。请先安装原英文软件。
2。退出 FTP Serv-U 5.0.0.9 应用程序!包括系统栏图标!
3。解压缩后运行汉化包,填入你的安装目录进行汉化。
4。汉化包中另带有企业版的破解补丁: Serv-U5009cr.exe,如需要,大家可自行破解,破解前请中止系统中的ServUDaemon.exe 进程,或中止 Serv-U的服务。破解后为永不过期的“企业版”,如果用了以前的破解版本,可能会报告说你盗用了注册码,这时请在“本地服务器--许可”中选择“删除密钥”即可。
5。有些原英文版用户汉化后可能会导致设置丢失,这可能是由于汉化的资源与英文版不同所致,只能请大家重新设置一下了。
蝙蝠岛资源网 Design By www.hbtsch.com
广告合作:本站广告合作请联系QQ:858582 申请时备注:广告合作(否则不回)
免责声明:本站文章均来自网站采集或用户投稿,网站不提供任何软件下载或自行开发的软件! 如有用户或公司发现本站内容信息存在侵权行为,请邮件告知! 858582#qq.com
免责声明:本站文章均来自网站采集或用户投稿,网站不提供任何软件下载或自行开发的软件! 如有用户或公司发现本站内容信息存在侵权行为,请邮件告知! 858582#qq.com
蝙蝠岛资源网 Design By www.hbtsch.com
暂无Serv-U 构建个人FTP服务器图解的评论...
稳了!魔兽国服回归的3条重磅消息!官宣时间再确认!
昨天有一位朋友在大神群里分享,自己亚服账号被封号之后居然弹出了国服的封号信息对话框。
这里面让他访问的是一个国服的战网网址,com.cn和后面的zh都非常明白地表明这就是国服战网。
而他在复制这个网址并且进行登录之后,确实是网易的网址,也就是我们熟悉的停服之后国服发布的暴雪游戏产品运营到期开放退款的说明。这是一件比较奇怪的事情,因为以前都没有出现这样的情况,现在突然提示跳转到国服战网的网址,是不是说明了简体中文客户端已经开始进行更新了呢?
更新日志
2025年10月14日
2025年10月14日
- 小骆驼-《草原狼2(蓝光CD)》[原抓WAV+CUE]
- 群星《欢迎来到我身边 电影原声专辑》[320K/MP3][105.02MB]
- 群星《欢迎来到我身边 电影原声专辑》[FLAC/分轨][480.9MB]
- 雷婷《梦里蓝天HQⅡ》 2023头版限量编号低速原抓[WAV+CUE][463M]
- 群星《2024好听新歌42》AI调整音效【WAV分轨】
- 王思雨-《思念陪着鸿雁飞》WAV
- 王思雨《喜马拉雅HQ》头版限量编号[WAV+CUE]
- 李健《无时无刻》[WAV+CUE][590M]
- 陈奕迅《酝酿》[WAV分轨][502M]
- 卓依婷《化蝶》2CD[WAV+CUE][1.1G]
- 群星《吉他王(黑胶CD)》[WAV+CUE]
- 齐秦《穿乐(穿越)》[WAV+CUE]
- 发烧珍品《数位CD音响测试-动向效果(九)》【WAV+CUE】
- 邝美云《邝美云精装歌集》[DSF][1.6G]
- 吕方《爱一回伤一回》[WAV+CUE][454M]
