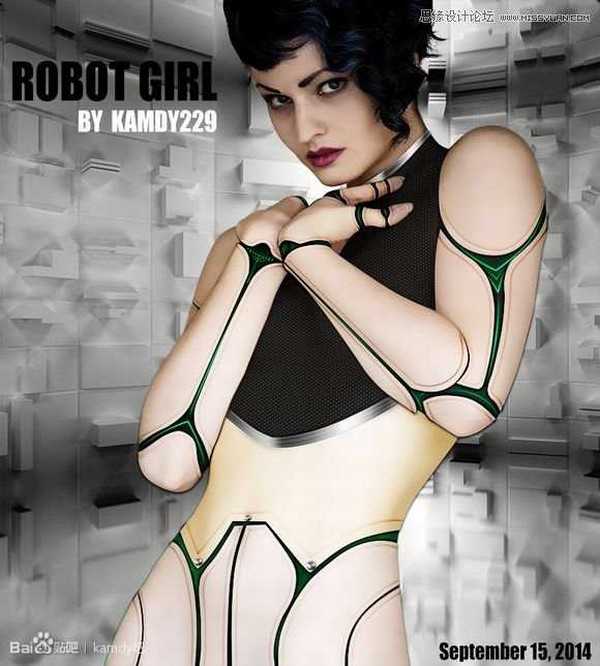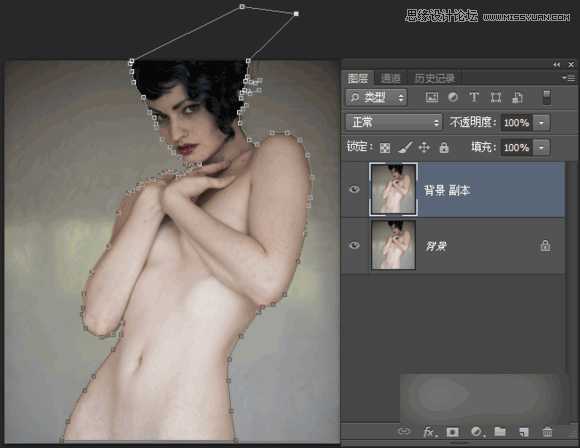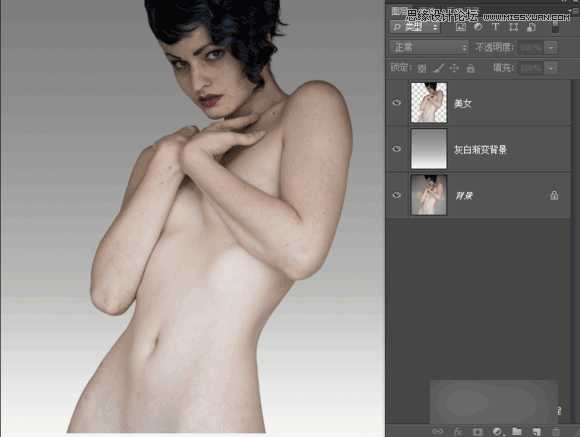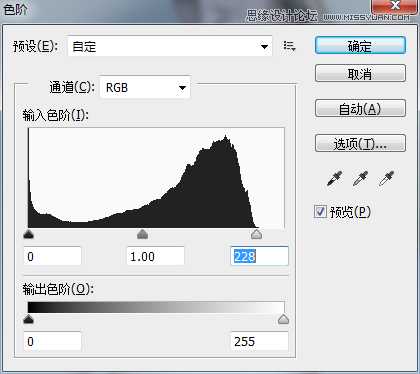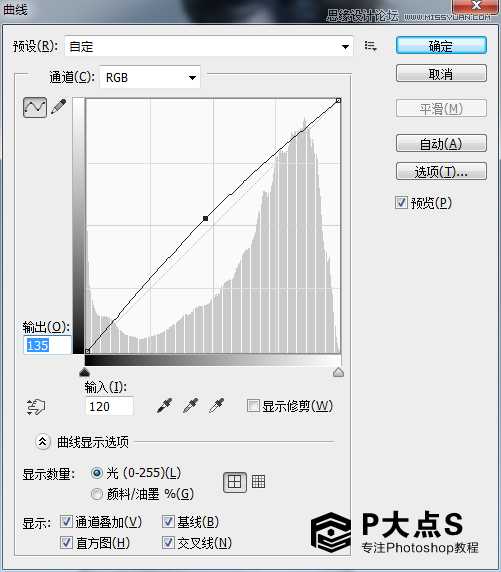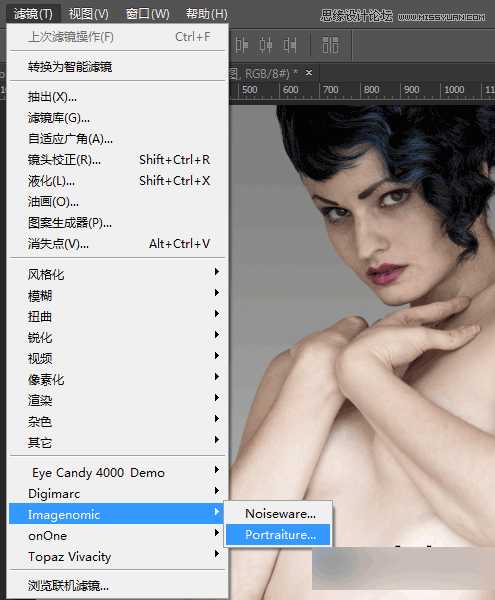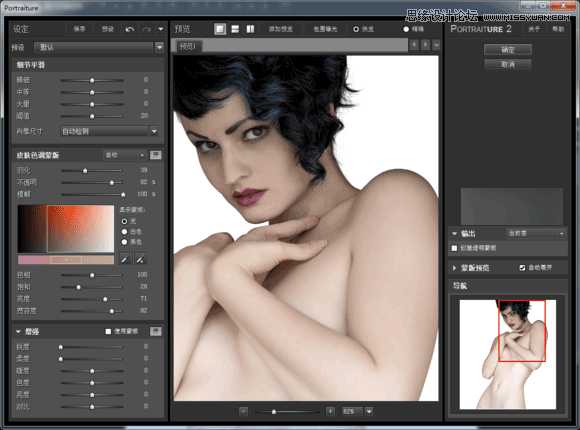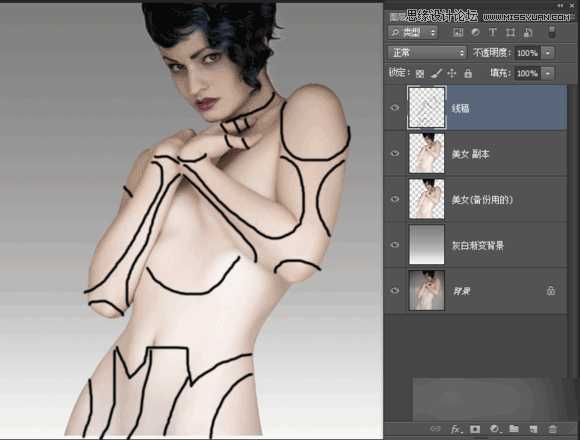【准备要求】:
1、Photoshop CS、CC系列;
2、安装磨皮滤镜;
3、钢笔要有点基础;
4、如要自选素材需果体人物【有衣服不合适,可比基尼】;
5、提交自选素材的作业请注意尺度,切勿违反规定;
6、原素材比较大,建议小内存用户使用时缩小图片比例或关闭无关紧要程序 以保证内存充足流畅运行。
效果图:
1、打开美女素材,然后钢笔抠图出来,边缘一定要平滑,这里还真的需要钢笔。通道抠图在后期处理图层样式的时候边缘会影响效果。可以稍微羽化一点点。
2、头发部分用蒙板+画笔来处理也行,用调整边缘也行,用抽出更没问题。这里不在我的教程范围内的事情,把美女抠出来之后在下面建个空白图层,然后拉个灰白渐变。
PS: 素背景:也可以说是临时背景,一般主要是为了区分图层的背景。 这是我的个人习惯,喜欢用素背景来看清楚边缘问题。另外这样的背景看起来舒服一些。 我做教程经常会涉入一些个人习惯,各位凭自己喜欢决定 如果觉得多此一举可以不做这步。
3、用仿制图章工具、污点修复画笔工具 把美女脸上、手上、身体上的痘疤,黑痣什么的处理掉。
4、由于这个教程做到后面图层太多了,我就不用可调整图层来处理了。 直接图层操作,参数方面因素材不同而改变,目的是提亮皮肤。Ctrl+L 色阶、Ctrl+M 曲线,参数如下:
5、把美女图层复制一层出来,然后打开滤镜选择Portraiture
用预设的默认就可以了,如自定素材看情况调整,为的是把皮肤磨光滑一些。
PS:如果不想安装滤镜的可以用模糊-表面模糊 也可以完成。 参数方面自己摸索一下大概的范围。
6、新建一个图层,命名线稿。 然后画笔构思切割的模块线稿,这里看各位的美术设计功底了。 不同的素材切割位置不一样,看自己的审美观去切割。如果有数位板的就有福了,画线稿就方便多了也精准一些。 我的数位板触控笔没电了, 我就用鼠标大概画了一下,我这里切割方式,
大概是这样的
上一页12 3 4 下一页 阅读全文
Photoshop,机器人,美女
免责声明:本站文章均来自网站采集或用户投稿,网站不提供任何软件下载或自行开发的软件! 如有用户或公司发现本站内容信息存在侵权行为,请邮件告知! 858582#qq.com
更新日志
- 小骆驼-《草原狼2(蓝光CD)》[原抓WAV+CUE]
- 群星《欢迎来到我身边 电影原声专辑》[320K/MP3][105.02MB]
- 群星《欢迎来到我身边 电影原声专辑》[FLAC/分轨][480.9MB]
- 雷婷《梦里蓝天HQⅡ》 2023头版限量编号低速原抓[WAV+CUE][463M]
- 群星《2024好听新歌42》AI调整音效【WAV分轨】
- 王思雨-《思念陪着鸿雁飞》WAV
- 王思雨《喜马拉雅HQ》头版限量编号[WAV+CUE]
- 李健《无时无刻》[WAV+CUE][590M]
- 陈奕迅《酝酿》[WAV分轨][502M]
- 卓依婷《化蝶》2CD[WAV+CUE][1.1G]
- 群星《吉他王(黑胶CD)》[WAV+CUE]
- 齐秦《穿乐(穿越)》[WAV+CUE]
- 发烧珍品《数位CD音响测试-动向效果(九)》【WAV+CUE】
- 邝美云《邝美云精装歌集》[DSF][1.6G]
- 吕方《爱一回伤一回》[WAV+CUE][454M]