蝙蝠岛资源网 Design By www.hbtsch.com
最终效果:

创建一个新文件,大小为1400*704px,背景为黑色。打开city image,选择部分建筑,如下:

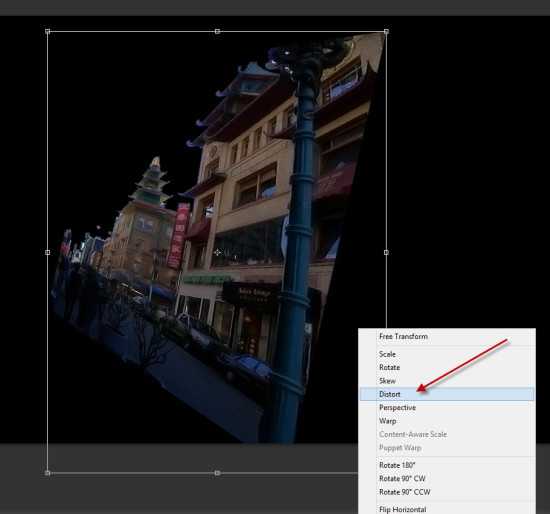
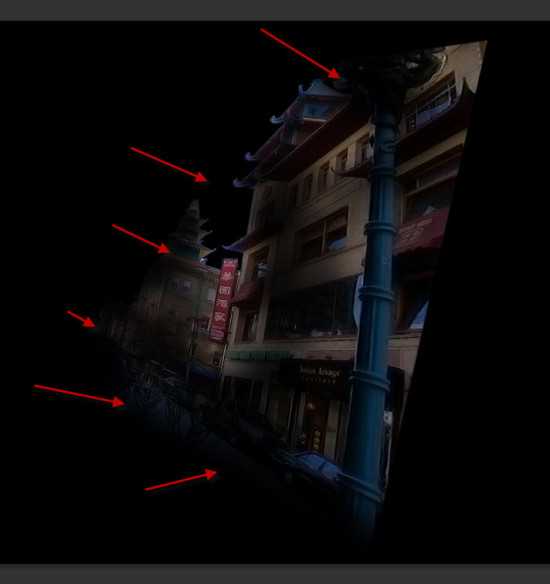
黑&白
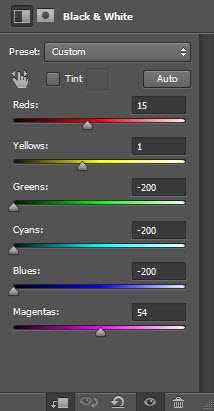

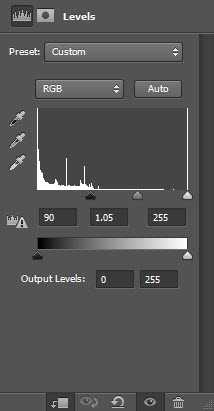
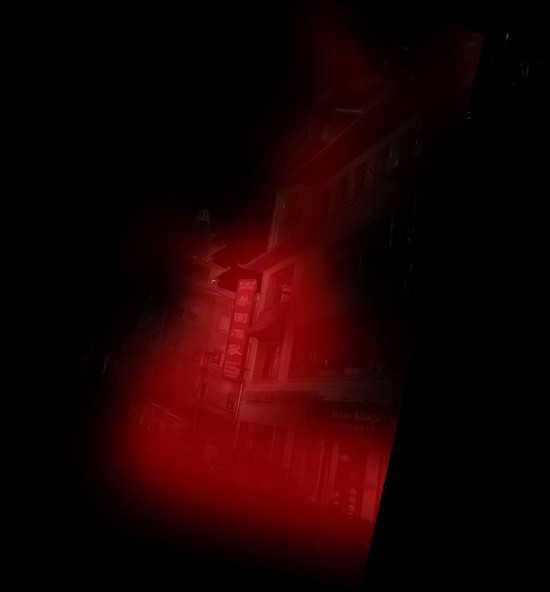
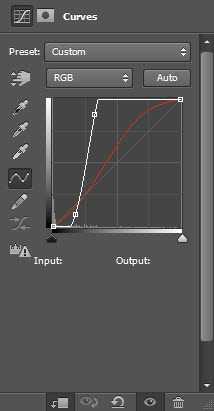

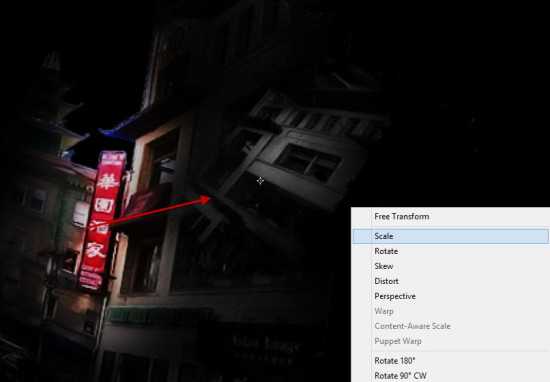
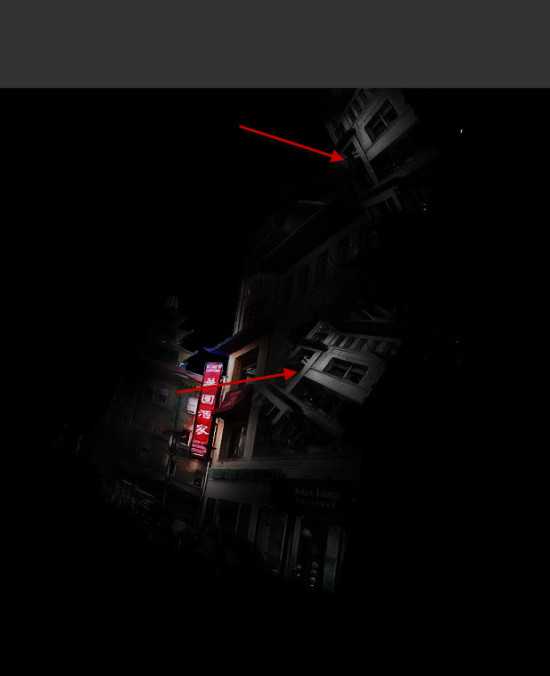
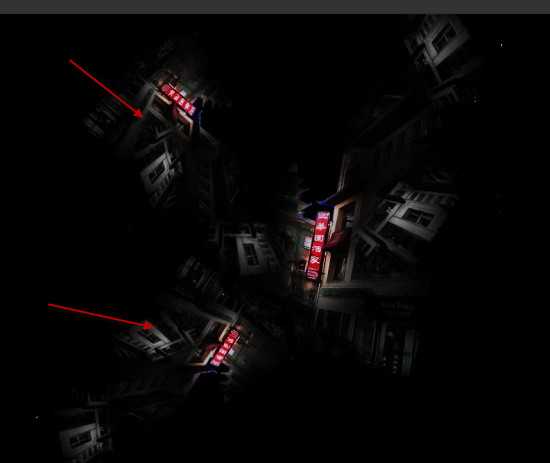
在这个步骤中,我们将加入男猪脚!这位演技可睥睨汤姆克鲁斯的兄弟,你准备好了吗?首先置入男猪脚,放置位置如下:


黑&白
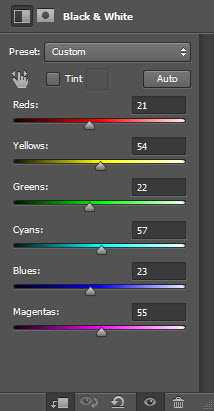
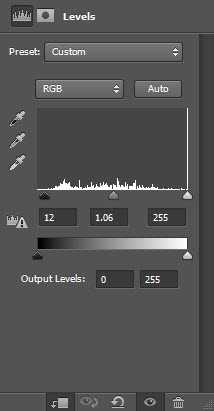
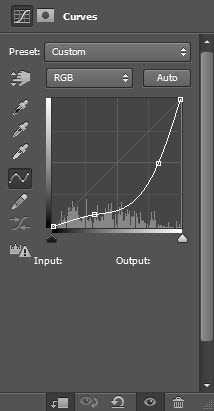

在这一步,我们将添加一些其他的效果。首先新建一个图层,这个图层要在所有图层的上面,将其图层模式设置为“叠加”。然后置入crack笔刷(素材中的最后一个),选择下面这个:
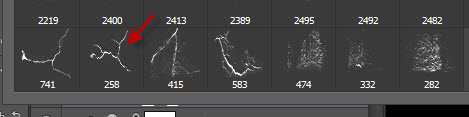




这一步中我们将添加一些额外的火焰效果。复制上一步中的火焰,放到主文件,这一次不用缩小,用橡皮擦去掉遮挡帅哥的那部分:



继续添加火焰,充满整个图像。


最后一步咯~复制背景图层,使用液化滤镜拉扯图片的边缘,如下:

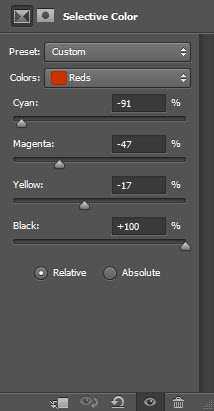
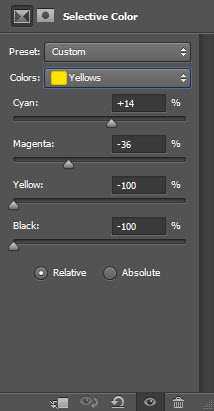
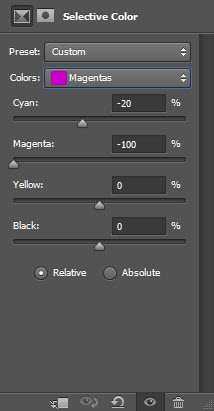
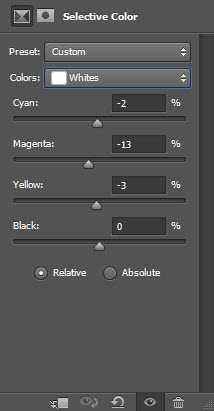
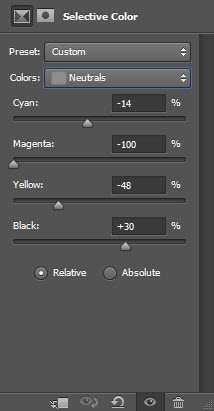
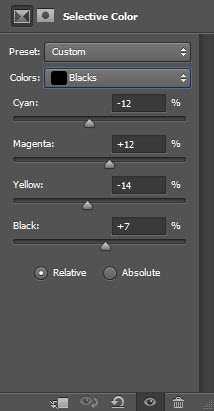




创建一个新文件,大小为1400*704px,背景为黑色。打开city image,选择部分建筑,如下:

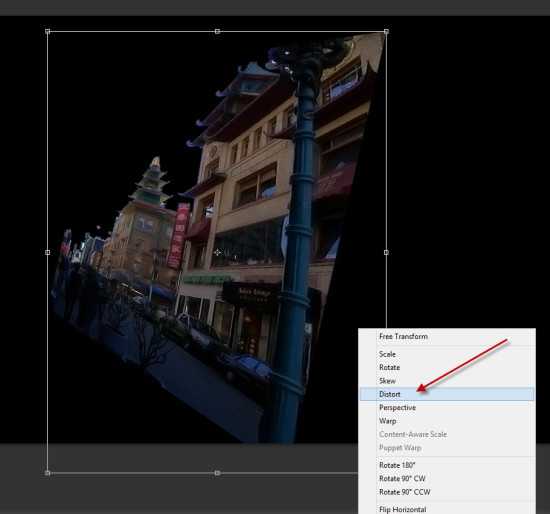
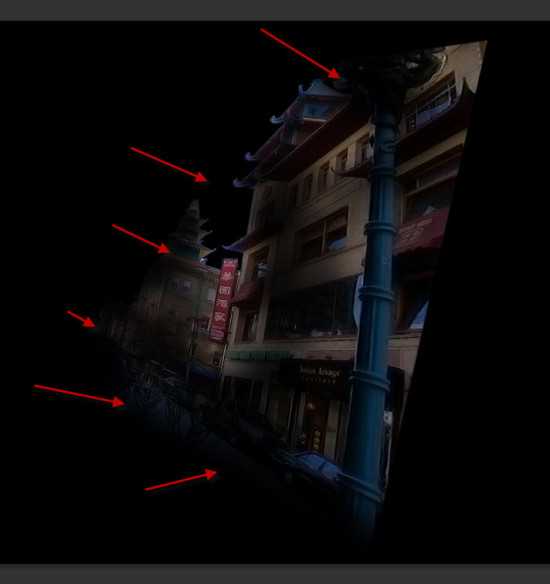
黑&白
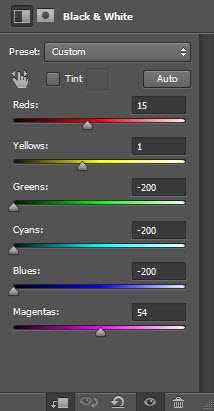

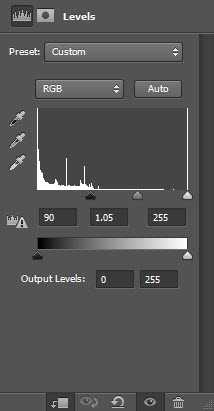
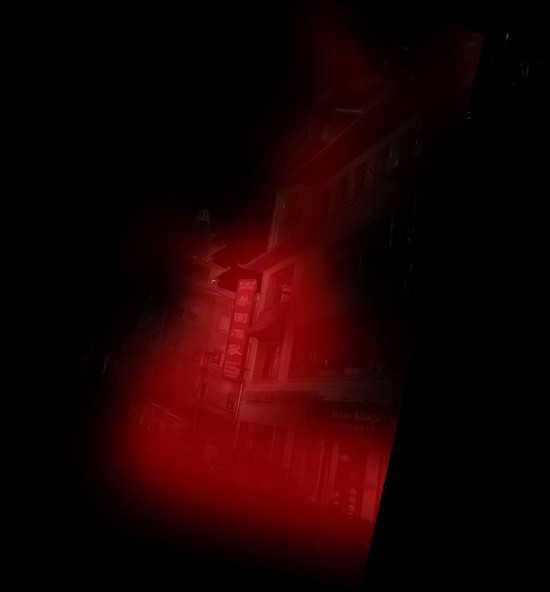
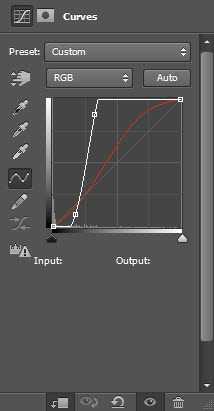

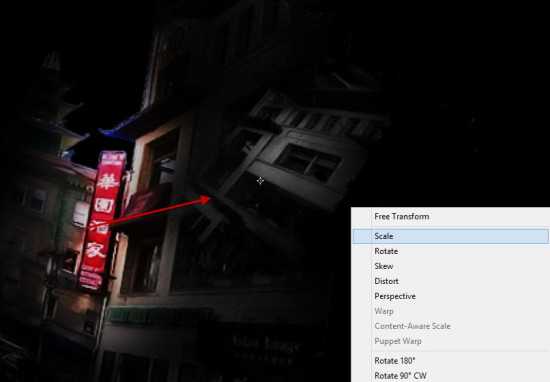
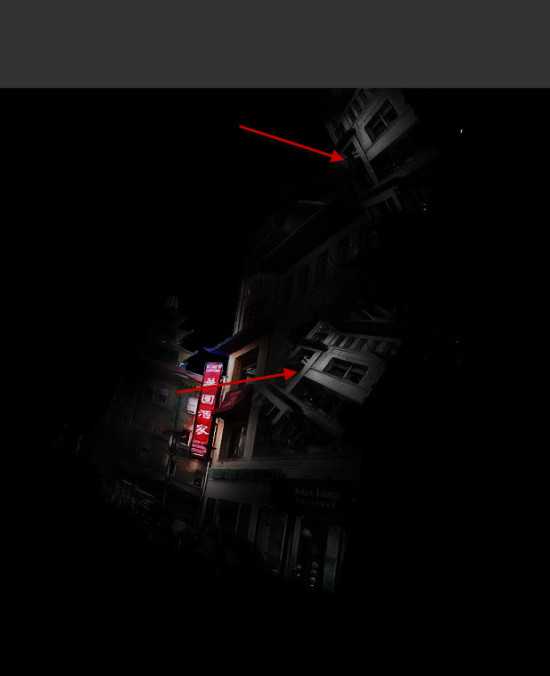
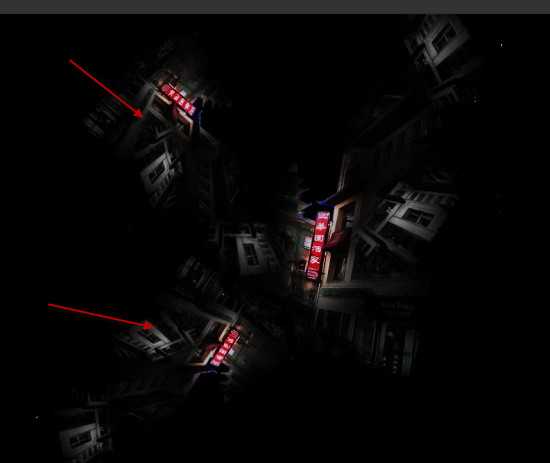
在这个步骤中,我们将加入男猪脚!这位演技可睥睨汤姆克鲁斯的兄弟,你准备好了吗?首先置入男猪脚,放置位置如下:


黑&白
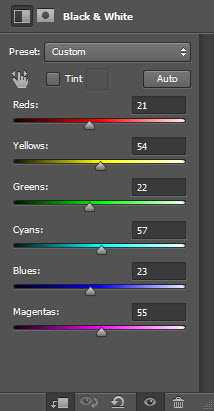
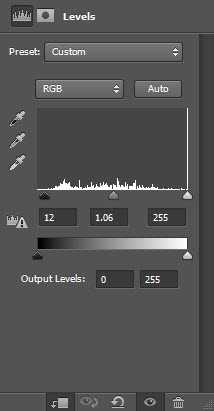
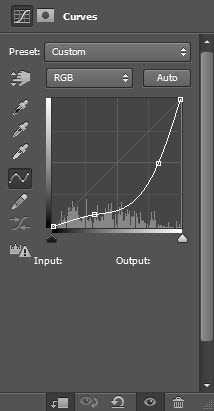

在这一步,我们将添加一些其他的效果。首先新建一个图层,这个图层要在所有图层的上面,将其图层模式设置为“叠加”。然后置入crack笔刷(素材中的最后一个),选择下面这个:
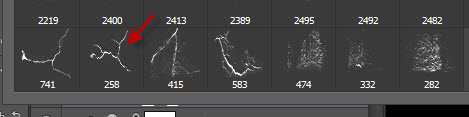




这一步中我们将添加一些额外的火焰效果。复制上一步中的火焰,放到主文件,这一次不用缩小,用橡皮擦去掉遮挡帅哥的那部分:



继续添加火焰,充满整个图像。


最后一步咯~复制背景图层,使用液化滤镜拉扯图片的边缘,如下:

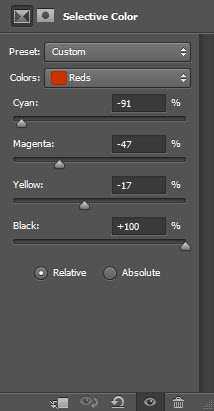
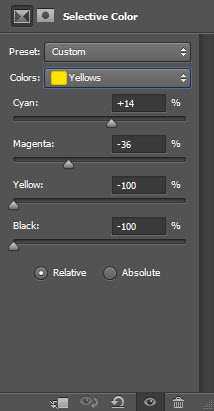
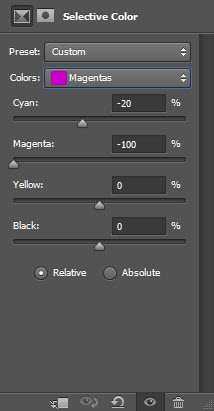
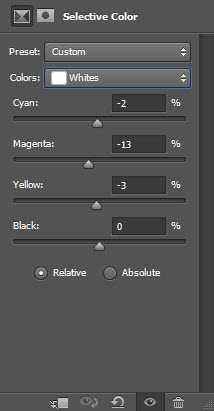
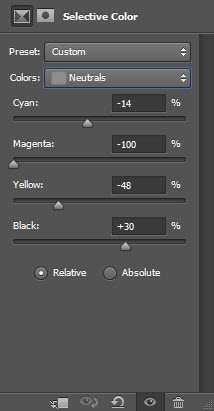
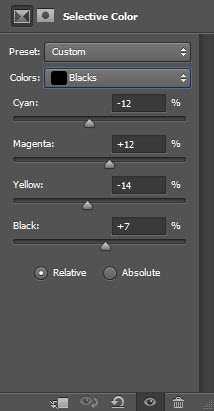



标签:
黑暗
蝙蝠岛资源网 Design By www.hbtsch.com
广告合作:本站广告合作请联系QQ:858582 申请时备注:广告合作(否则不回)
免责声明:本站文章均来自网站采集或用户投稿,网站不提供任何软件下载或自行开发的软件! 如有用户或公司发现本站内容信息存在侵权行为,请邮件告知! 858582#qq.com
免责声明:本站文章均来自网站采集或用户投稿,网站不提供任何软件下载或自行开发的软件! 如有用户或公司发现本站内容信息存在侵权行为,请邮件告知! 858582#qq.com
蝙蝠岛资源网 Design By www.hbtsch.com
暂无PS制作黑暗力量中的超现实场景的评论...
更新日志
2025年11月03日
2025年11月03日
- 小骆驼-《草原狼2(蓝光CD)》[原抓WAV+CUE]
- 群星《欢迎来到我身边 电影原声专辑》[320K/MP3][105.02MB]
- 群星《欢迎来到我身边 电影原声专辑》[FLAC/分轨][480.9MB]
- 雷婷《梦里蓝天HQⅡ》 2023头版限量编号低速原抓[WAV+CUE][463M]
- 群星《2024好听新歌42》AI调整音效【WAV分轨】
- 王思雨-《思念陪着鸿雁飞》WAV
- 王思雨《喜马拉雅HQ》头版限量编号[WAV+CUE]
- 李健《无时无刻》[WAV+CUE][590M]
- 陈奕迅《酝酿》[WAV分轨][502M]
- 卓依婷《化蝶》2CD[WAV+CUE][1.1G]
- 群星《吉他王(黑胶CD)》[WAV+CUE]
- 齐秦《穿乐(穿越)》[WAV+CUE]
- 发烧珍品《数位CD音响测试-动向效果(九)》【WAV+CUE】
- 邝美云《邝美云精装歌集》[DSF][1.6G]
- 吕方《爱一回伤一回》[WAV+CUE][454M]
