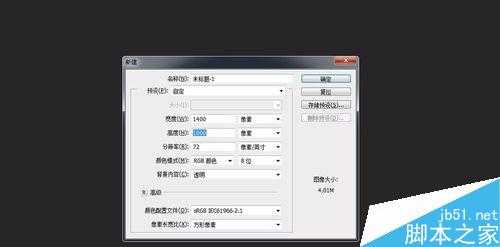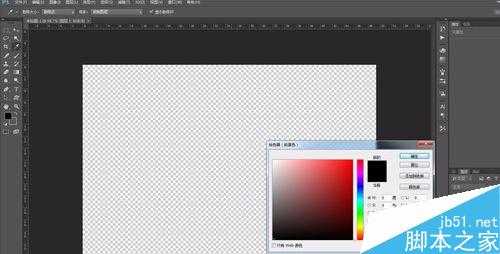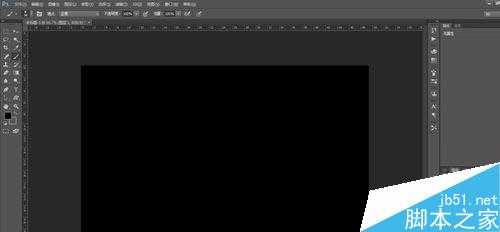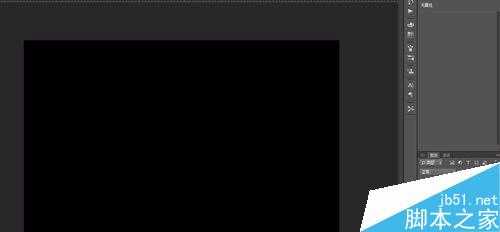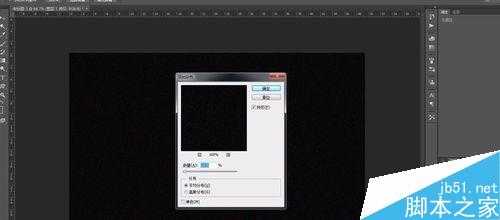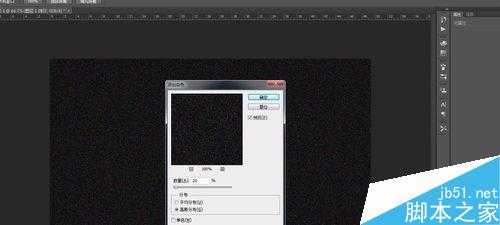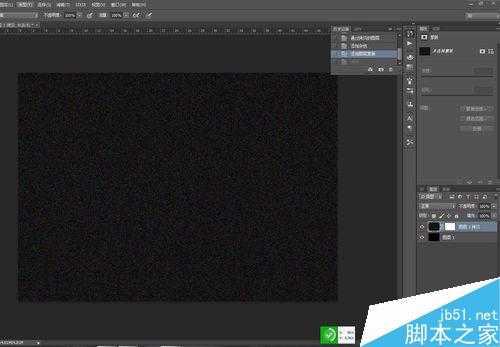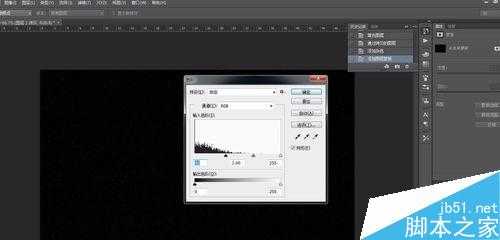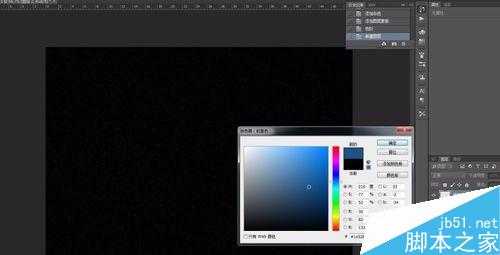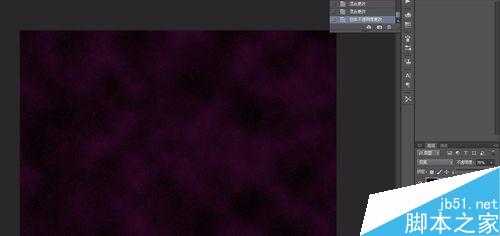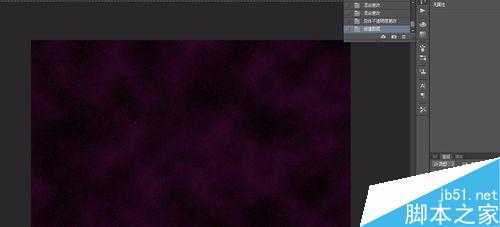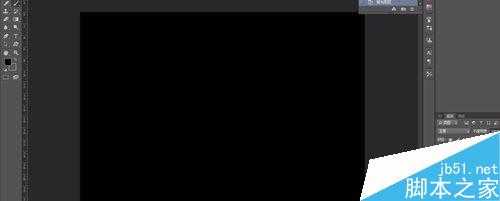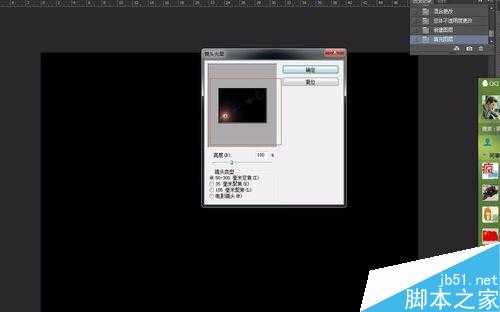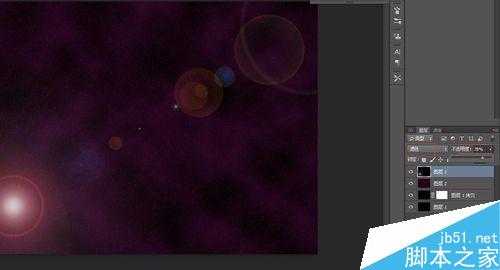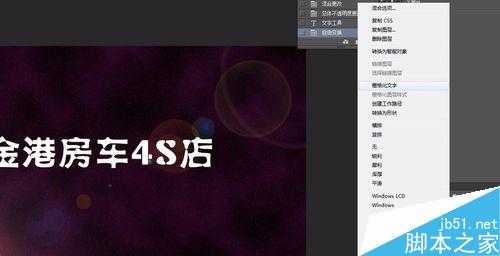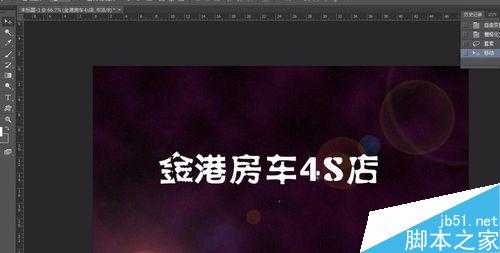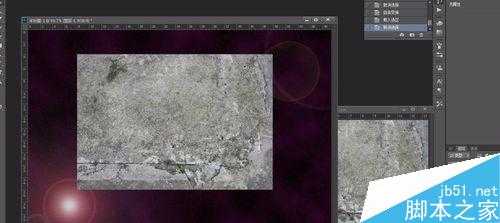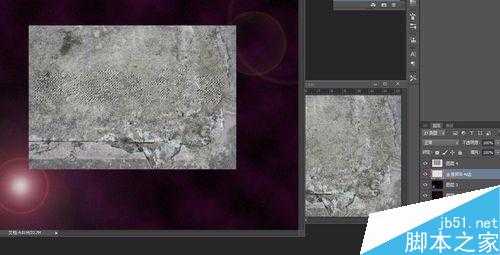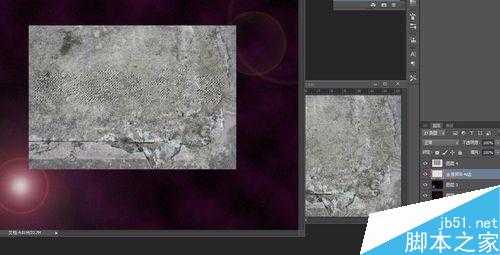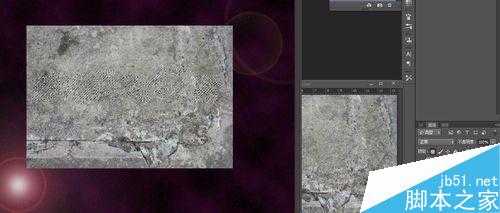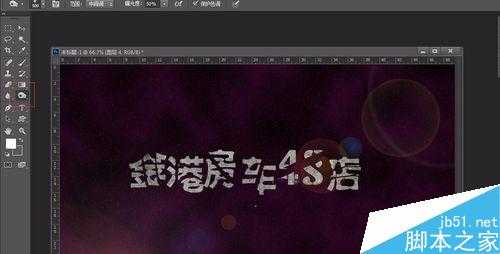蝙蝠岛资源网 Design By www.hbtsch.com
这篇教程主要是向的朋友介绍ps打造冲击破碎玻璃的字体方法,教程很不错,实用粗暴!适用于专题设计、平面设计及海报设计等特效,大家快快来学习吧!
方法/步骤
1、打开ps软件,点击文件—新建,新建一张画布(ctrl+n也可以),画布长宽可以按照下面设置,也可以自定,其他项保持一致。
2、设置前景色为黑色,并填充画布颜色(按住alt+bel键),然后按住ctrl+j复制一层
3、单击滤镜—杂色—添加杂色,弹出杂色对话框,数量20,高斯分布,单击确定
4、单击编辑—调整—色阶,进行色阶调整配合创建蒙版,做出星星质感
5、新建一层,设置前景色为#1e5285,并填充图层。单击滤镜—渲染—分层云彩,并将模式改为变亮,不透明度60—80之间(可加蒙版微调)
6、新建一层,填充黑色,单击滤镜—渲染—镜头渲染,弹出镜头渲染对话框,设置位置如下,并将模式改为滤色,不透明度70左右
7、选择文字工具,在画布上打上自己想要的文字,字体尽量选择粗一点的,做好之后栅格化文字(图层右键选择栅格化文字)
8、选择套锁工具,框选想要改变的部分,在单击移动工具,移动位置。大家自由发挥。
9、用ps打开纹理的图片,按住ctrl+t将纹理图片;拉大到与文字一样大小。按住ctrl点击文字窗口预览,调出文字选区
10、点回纹理图层,锁定纹理图层,然后按住ctrl+shift+i反选删除。
11、选择工具栏中的投影(加深工具)制造出层次感
12、打开玻璃破碎图片,拖动图片到文字图层上方,将模式改为线性减淡,不透明度按照喜好调整
以上就是ps打造冲击破碎玻璃的字体教程,教程真的很不错,很适合新手来学习,希望能对大家有所帮助!
标签:
ps,破碎玻璃,字体
蝙蝠岛资源网 Design By www.hbtsch.com
广告合作:本站广告合作请联系QQ:858582 申请时备注:广告合作(否则不回)
免责声明:本站文章均来自网站采集或用户投稿,网站不提供任何软件下载或自行开发的软件! 如有用户或公司发现本站内容信息存在侵权行为,请邮件告知! 858582#qq.com
免责声明:本站文章均来自网站采集或用户投稿,网站不提供任何软件下载或自行开发的软件! 如有用户或公司发现本站内容信息存在侵权行为,请邮件告知! 858582#qq.com
蝙蝠岛资源网 Design By www.hbtsch.com
暂无ps打造冲击破碎玻璃的字体教程的评论...
更新日志
2025年11月07日
2025年11月07日
- 小骆驼-《草原狼2(蓝光CD)》[原抓WAV+CUE]
- 群星《欢迎来到我身边 电影原声专辑》[320K/MP3][105.02MB]
- 群星《欢迎来到我身边 电影原声专辑》[FLAC/分轨][480.9MB]
- 雷婷《梦里蓝天HQⅡ》 2023头版限量编号低速原抓[WAV+CUE][463M]
- 群星《2024好听新歌42》AI调整音效【WAV分轨】
- 王思雨-《思念陪着鸿雁飞》WAV
- 王思雨《喜马拉雅HQ》头版限量编号[WAV+CUE]
- 李健《无时无刻》[WAV+CUE][590M]
- 陈奕迅《酝酿》[WAV分轨][502M]
- 卓依婷《化蝶》2CD[WAV+CUE][1.1G]
- 群星《吉他王(黑胶CD)》[WAV+CUE]
- 齐秦《穿乐(穿越)》[WAV+CUE]
- 发烧珍品《数位CD音响测试-动向效果(九)》【WAV+CUE】
- 邝美云《邝美云精装歌集》[DSF][1.6G]
- 吕方《爱一回伤一回》[WAV+CUE][454M]