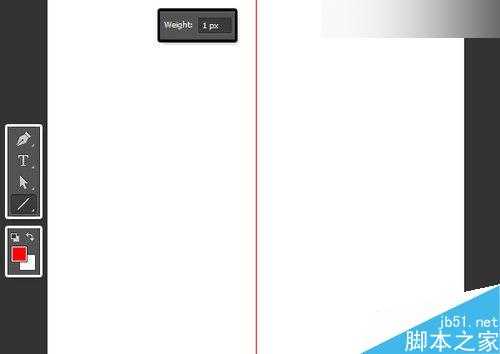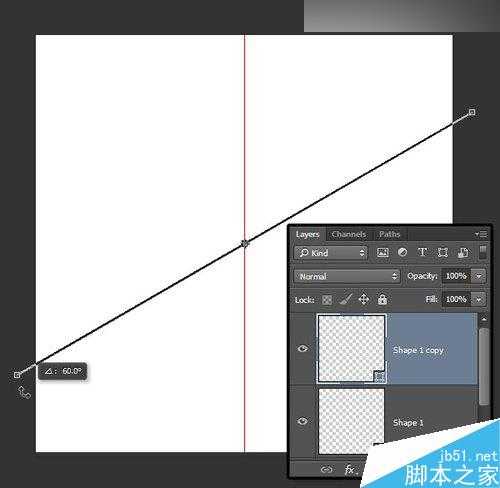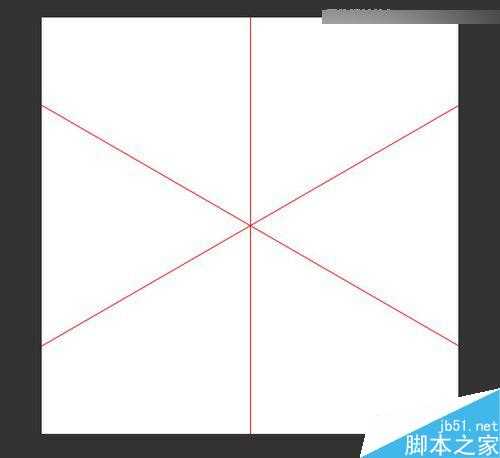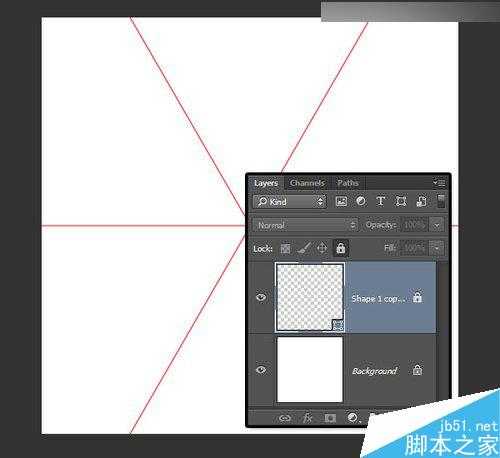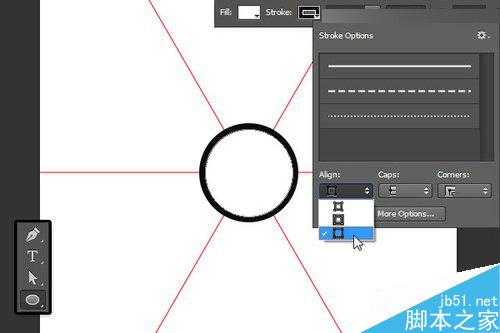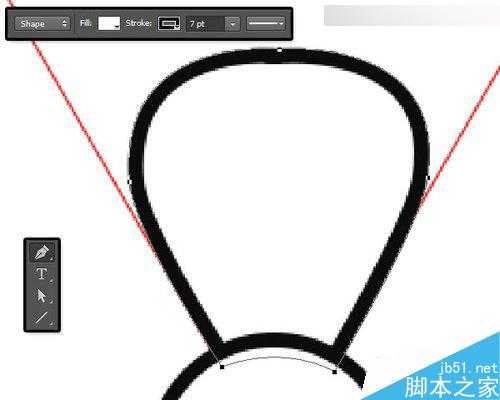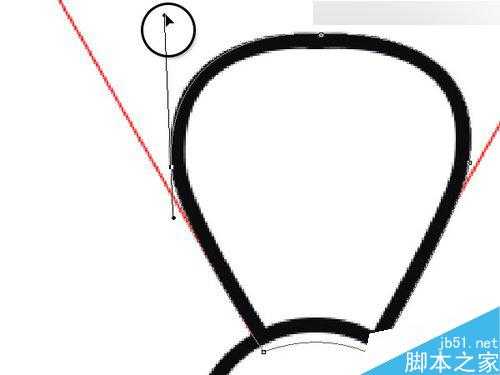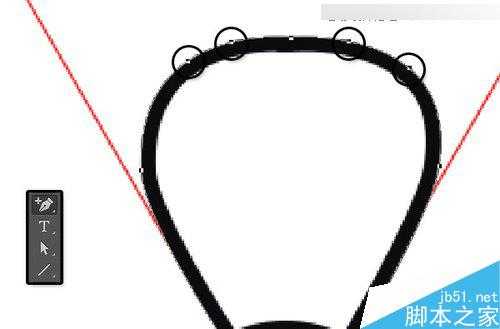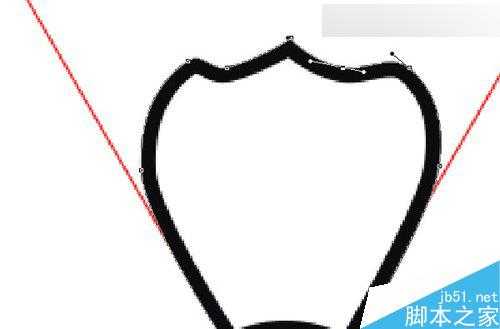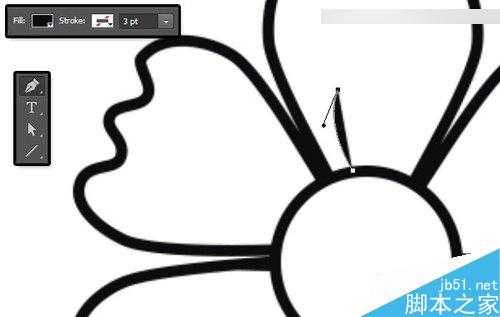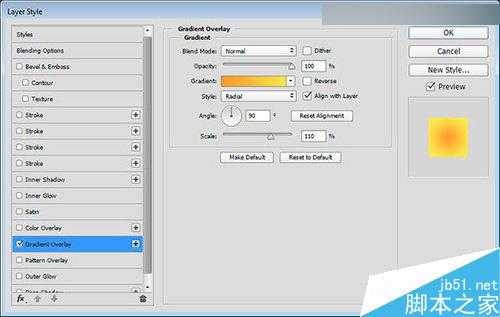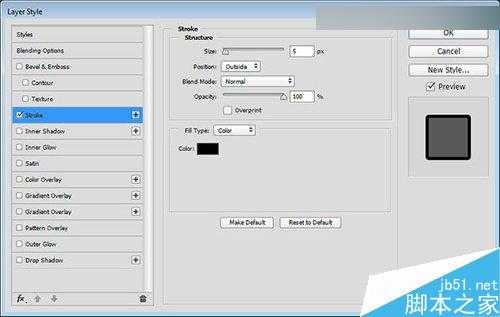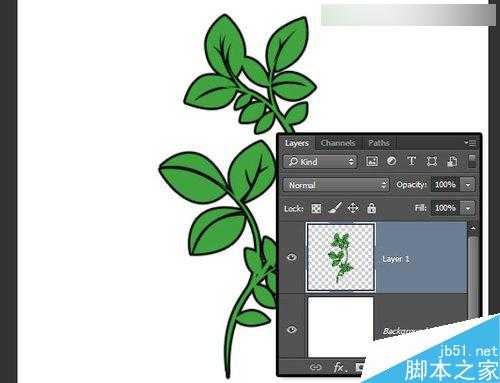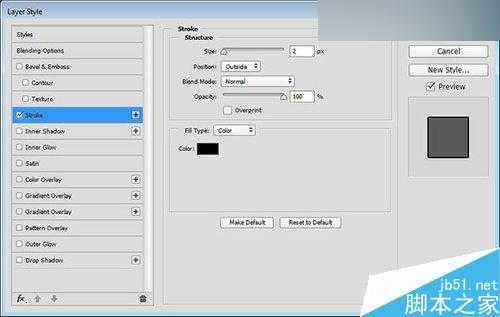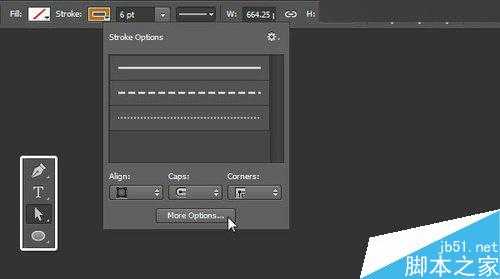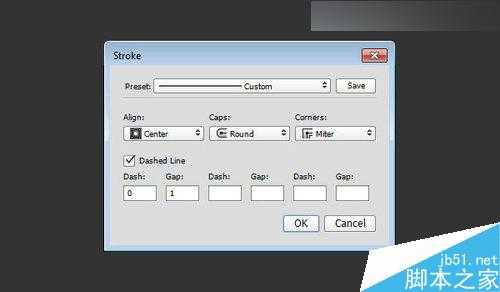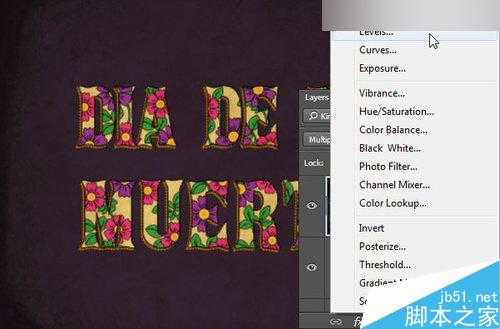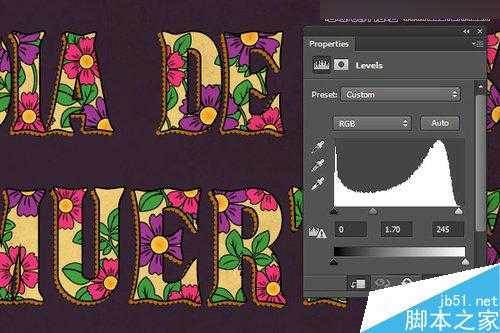今天为大家分享如何用PS制作亡灵节万寿菊花朵艺术字方法,并且通过笔刷、文字、图层样式和形状设置等PS工具,创建出亡灵节万寿菊文字特效。下面马上开始。
图00
1.创建辅助线
Step 1
创建新文档,长宽为500像素*500像素。选择直线工具,设置前景色为红色,在选项栏中设置宽度为1像素。在画布的正中央画一条直线,贯穿画布上下。
图01
Step 2
复制垂直线图层,然后顺时针旋转直线60°。
图02
Step 3
再复制垂直线图层,这次逆时针旋转直线60°。
图03
Step 4
选择刚才创建的三个形状图层,选择“图层>合并形状”,合并后将形状顺时针旋转30°。完成后,将该图层锁定。
图04
Step 5
选择椭圆工具,在画布中心点创建366*373像素的椭圆。在选项栏中,设置填充颜色为白色,描边颜色为黑色,点击描边选项按钮,改变对齐样式为外对齐,设置如下图所示。
图05
2.创建花瓣
Step 1
选择钢笔工具,在选项栏中选择形状模式,设置填充颜色为白色,描边颜色为黑色,宽度为7像素。
那么接下来是要设计花瓣的基本形状。利用钢笔工具和前面弄好的辅助线,感觉选择增加锚点的,就点击增加,然后拖动。如果弄出来的形状不太好看,不要紧,下面继续完善。
图06
Step 2
创建好基本形状后,点击直接选择工具,然后通过点击移动来改变锚点位置。
图07
Step 3
还可以通过点击移动锚点控制杆两边端点,控制曲线形状。这里需要花点时间去熟悉锚点的操作。
图08
Step 4
选择增加锚点工具,如下图在花瓣外沿增加四个锚点。
图09
Step 5
选择直接选择工具,然后将刚才增加的第二、第三个锚点往下移动,同时改变形状,设计出像锯齿状的花瓣边沿。
图10
Step 6
第一个花瓣的形状设计好以后,可以复制旋转来弄好剩下五个花瓣,并且通过辅助线移动好。全部花瓣都弄好以后,选择“图层>合并形状”,合并到一个形状图层中,命名为“花瓣”。
图11
3.创建花瓣叠痕
Step 1
选择钢笔工具,设置填充颜色为黑色,描边颜色为无。利用两点绘制一条直线,点击线条的起点,然后拖拉起来,这样就能绘制如下图的弧形。曲线越弯曲,叠痕越宽。
图12
Step 2
如此类推,利用上面的方法绘制其余的叠痕,然后选择起来合并,命名为叠痕。
图13
4.给花朵上色
Step 1
双击图层面板中的花瓣形状缩略图,填充喜欢的颜色,这里可以填充#fa387f。
图14
Step 2
双击叠痕形状图层,在图层样式中,应用投影效果,设置不透明度100%、距离0像素、大小7像素。
图15
这样可以让叠痕有点羽化的效果。
图16
Step 3
双击椭圆,在图层样式中,应用渐变叠加,设置样式为径向、缩放110%、渐变颜色为左#ff9b2c到右#ffe64a。
图17
下面就是上色的效果图。
图18
5.创建格栅化图层
Step 1
将花瓣、椭圆、叠痕图层合并在一个组里面,然后命名为“粉色”。复制组,然后命名为“紫色”,将花瓣的颜色填充为紫色#a63a9d,操作跟前面差不多。
图19
Step 2
复制图层组,然后选择合并组,每个组都合并。每个组代表一种颜色的万寿菊,后面用来装饰文字就会很方便了。
图20
6.设计叶子
Step 1
创建1000*1000像素的画布,从教程素材中下载Floral Brushes 2笔刷。设置前景色为#41a340,在图层顶端创建新的图层,点击添加笔刷。
图21
Step 2
双击刚才新建图层,应用描边,设置大小5像素、颜色黑色#000000。
图22
右击图层缩略图,在弹出菜单中选择格栅化图层样式。
图23
7.添加文字
Step 1
创建1024*845像素画布,用颜色#372535填充背景。
图24
Step 2
下载教程素材中的字体,然后键入开头看到的文字,设置文字颜色为#f2d27f。设置第一行文字的大小为150点,第二行文字的大小为170点,字间距设置为50。
图25
Step 3
复制文字图层,然后创建复制并拖拉到原来的下方。右击缩略图,选择转为形状。
图26
Step 4
双击原有的文字图层,设置描边选项:大小5像素、颜色为黑色#000000。
图27
设置好以后,效果如下。或者看不清描边效果,但后面应用其他描边的时候就能清晰看到啦。
图28
8.创建描边形状
Step 1
选择文字形状图层,然后点击直接选择工具。在选项栏汇总,设置填充色为无,描边颜色为#b77113,大小为6像素。点击描边选项按钮,然后点击更多选项。
图29
Step 2
设置中央对齐,端点为圆点,角点为斜接,勾选虚线,设置虚线选项框的虚线为4、间隙为2.
图30
Step 3
完成上面的操作后,就可以看到创建出虚点描边。这里选择移动工具,将虚点描边稍微往左下角移动。
图31
Step 4
复制虚点描边图层,然后将复制副本放在下方,设置描边颜色为黑色、大小7像素。
图32
9.添加花朵和叶子
Step 1
复制紫色花朵图层到文字画布,然后按Ctrl+T调整大小。
图33
Step 2
对着花朵图层缩略图右击,弹出菜单中选择创建裁剪蒙版。
图34
Step 3
弄完一朵花以后,就要弄剩下的啦。选择移动工具,然后确保选择紫色花朵作为操作图层,按着Alt,按着左键移动,然后松开,就可以复制一朵花啦。这里只能复制选择图层的,同时要预留些空间摆放粉色花朵和绿色叶子。
图35
Step 4
跟上面的操作一样,添加粉色花朵。摆放的位置嘛,喜欢就好。
图36
Step 5
用同样的步骤添加叶子,需要注意将叶子图层放置在花朵图层下方。如果想弄得更加好看,就试着调整花朵和叶子的角度。
图37
10.添加纹理
Step 1
将教程提供的Grunge纹理素材导入,然后放置在所有图层上方。调整大小以适应画布大小,设置混合模式为叠加,不透明度为65%。
图38
Step 2
在图层面板中,点击添加调整面板图层按钮,选择色阶调整图层。
图39
Step 3
点击色阶调整缩略图,如下图设置值:0、1.70、245。这样能让纹理明亮一点。
图40
差不多就这样啦。我们还可以通过设置不同的形状、颜色、大小,来设计出不同的效果。
图41
小结
在这次的PS翻译教程中,我们使用了Photoshop的钢笔等工具设计出简单的万寿菊,并且上色。然后用叶子笔刷,应用在格栅化文字图层中。接着,创建文字,复制副本,设计虚点描边。最后,添加花朵、叶子、纹理,创建出最终效果图。虽然教程比较简单,但在学习过程中对PS工具的使用和PS技巧的熟练程度都用了一定的提高。希望大家喜欢这次的PS教程。
以上就是Photoshop制作简易复古的亡灵节万寿菊花朵艺术字教程,大家学会了吗?希望能对大家有所帮助!
免责声明:本站文章均来自网站采集或用户投稿,网站不提供任何软件下载或自行开发的软件! 如有用户或公司发现本站内容信息存在侵权行为,请邮件告知! 858582#qq.com
更新日志
- 小骆驼-《草原狼2(蓝光CD)》[原抓WAV+CUE]
- 群星《欢迎来到我身边 电影原声专辑》[320K/MP3][105.02MB]
- 群星《欢迎来到我身边 电影原声专辑》[FLAC/分轨][480.9MB]
- 雷婷《梦里蓝天HQⅡ》 2023头版限量编号低速原抓[WAV+CUE][463M]
- 群星《2024好听新歌42》AI调整音效【WAV分轨】
- 王思雨-《思念陪着鸿雁飞》WAV
- 王思雨《喜马拉雅HQ》头版限量编号[WAV+CUE]
- 李健《无时无刻》[WAV+CUE][590M]
- 陈奕迅《酝酿》[WAV分轨][502M]
- 卓依婷《化蝶》2CD[WAV+CUE][1.1G]
- 群星《吉他王(黑胶CD)》[WAV+CUE]
- 齐秦《穿乐(穿越)》[WAV+CUE]
- 发烧珍品《数位CD音响测试-动向效果(九)》【WAV+CUE】
- 邝美云《邝美云精装歌集》[DSF][1.6G]
- 吕方《爱一回伤一回》[WAV+CUE][454M]