蝙蝠岛资源网 Design By www.hbtsch.com
这篇教程是向的朋友介绍利用PS制作逼真的青绿色玉雕文字方法,教程制作出来的效果很不错,推荐到,喜欢的朋友一起来学习吧!
效果图
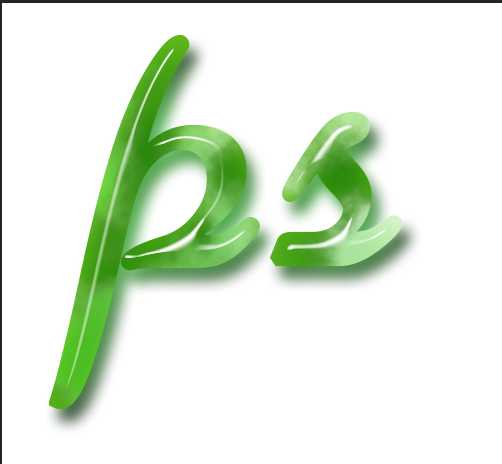
第一步:新建文件
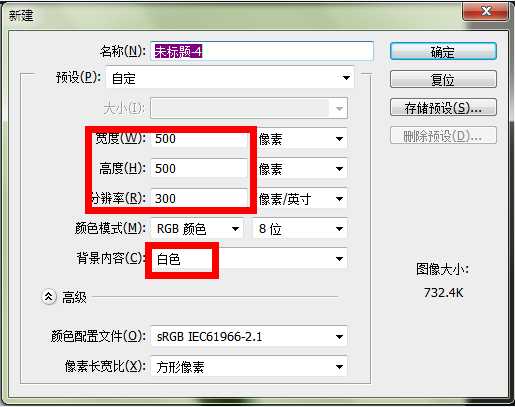
第二步:复制背景层
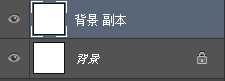
第三步:文字工具输入字母或者单个汉字(这里的教程里输入ps),文字层放入背景副本下面
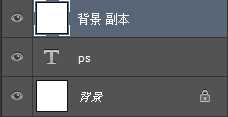
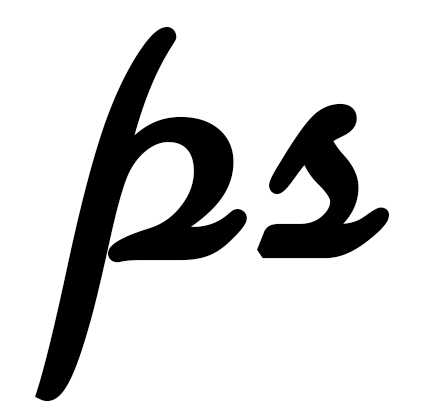
第四步:对背景副本执行滤镜——渲染——云彩(执行滤镜前保证前景色为黑色!!)
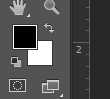
当前效果
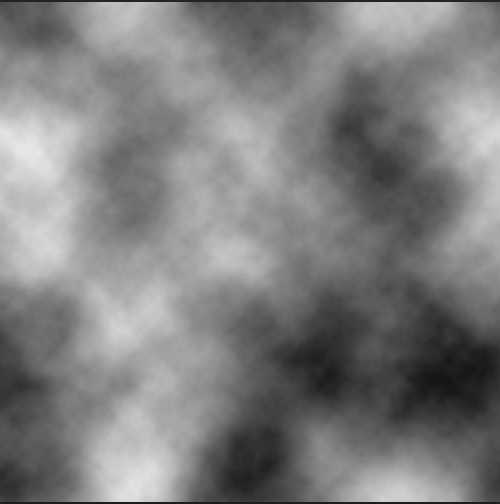
第五步:选择---色彩范围
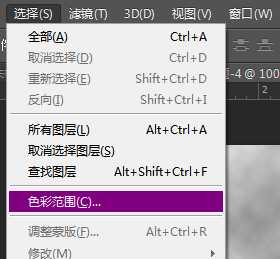
第六步:吸取下灰色部分
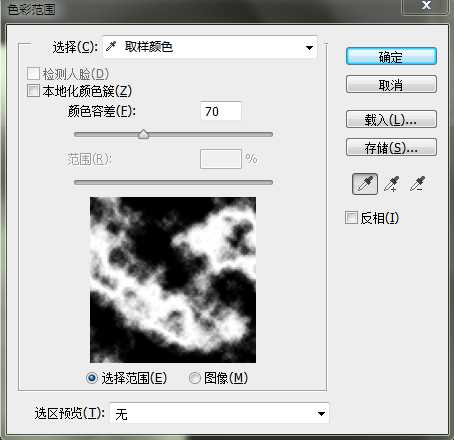
第七步:吸取后点击确定,会生成选区(如图)
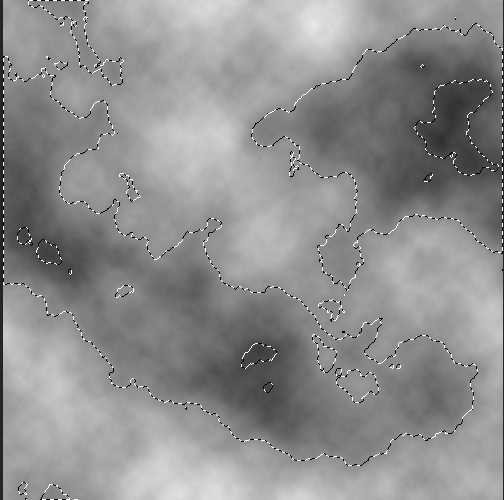
第八步:选区状态下按Ctrl+J就把选区部分新建到图层了
第九步:

第十步:对这选区填充深绿色
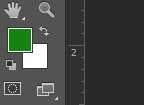
Ctrl+D取消选区,此时是这样的
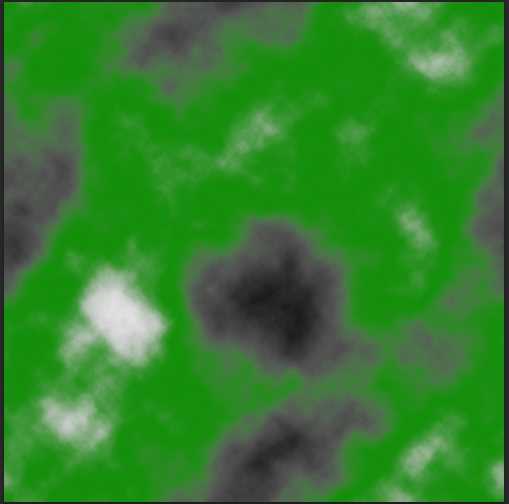
第十一步:关闭图层1的眼睛,对背景副本从左到右拉一条深绿色到白色的线性渐变(如图)
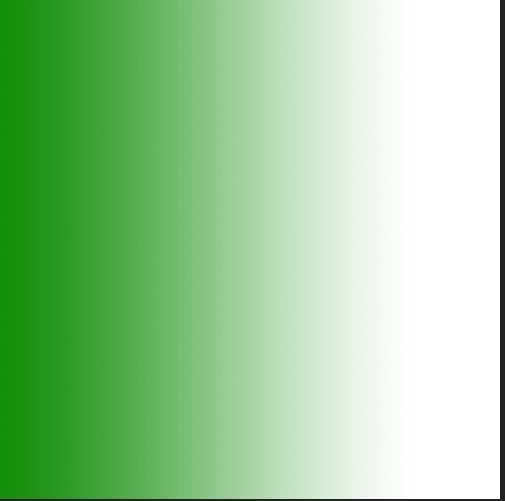
再打开图层1的眼睛,此时看到是这样的
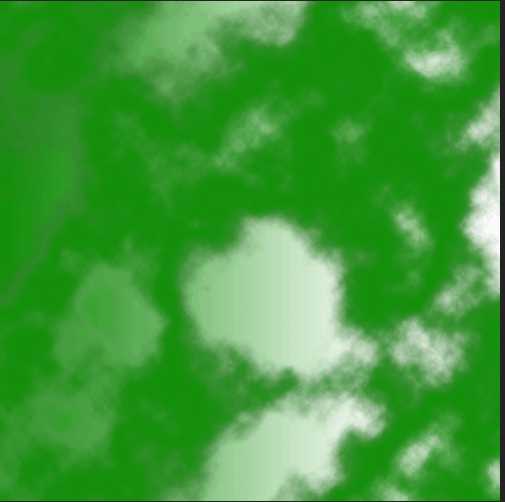
第十二步:合并图层1和背景副本(Ctrl+E)
第十三步:ctrl+鼠标左键对着文字层缩略图(文字将被载入选区)
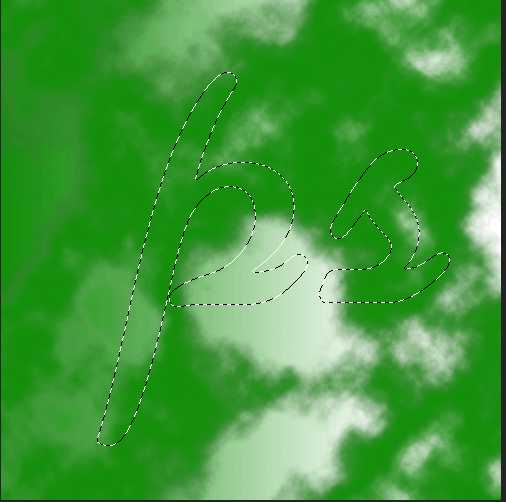
第十四步:回到背景副本(就是刚刚合并后的图层)执行反选命令(Ctrl+shift+I)然后Delete删除,接着Ctrl+D取消选区→_→,当前显示如图所示

第十五步:添加图层样式
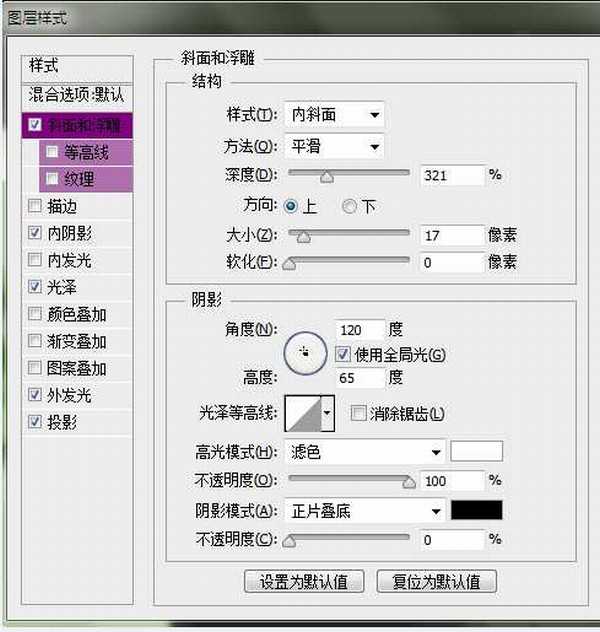
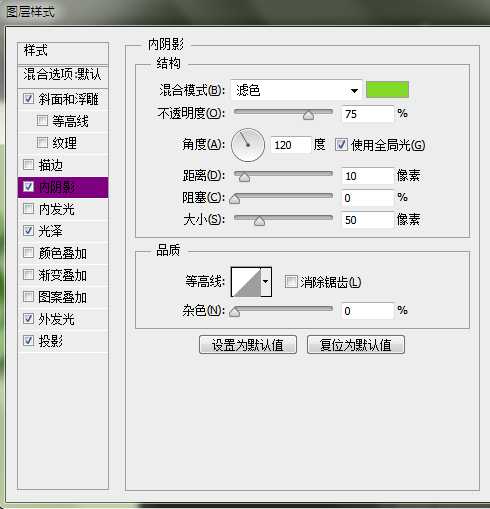
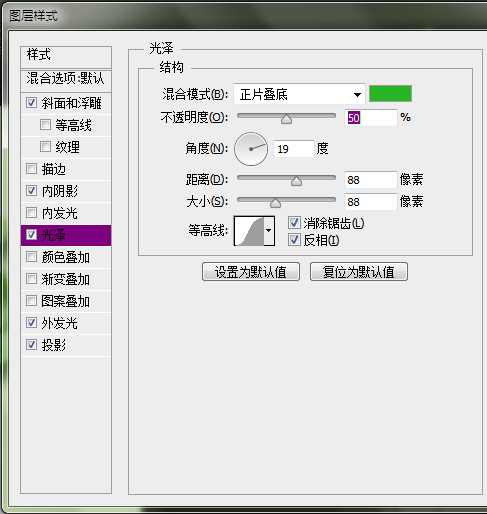
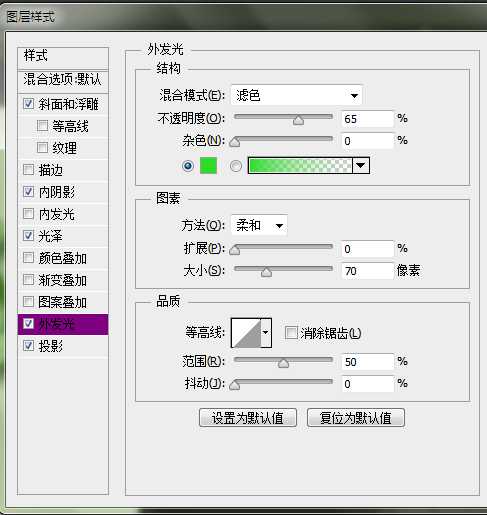
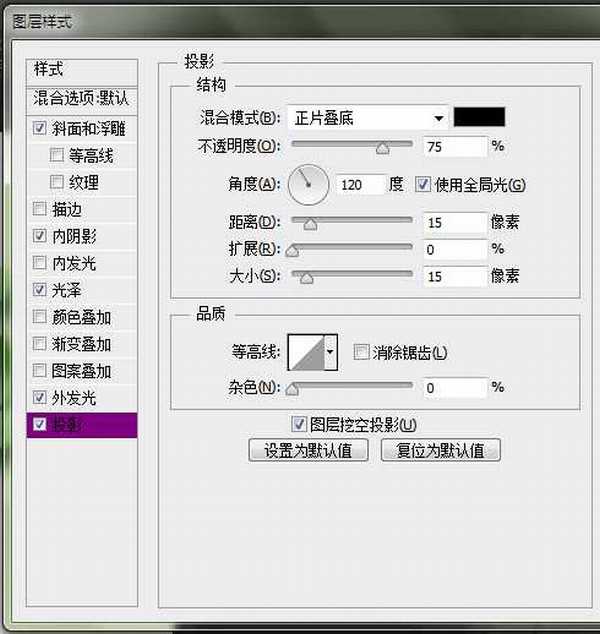
最终效果图:
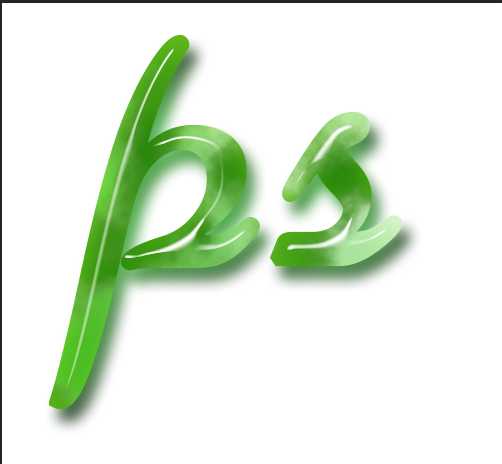
标签:
PS,玉雕,文字
蝙蝠岛资源网 Design By www.hbtsch.com
广告合作:本站广告合作请联系QQ:858582 申请时备注:广告合作(否则不回)
免责声明:本站文章均来自网站采集或用户投稿,网站不提供任何软件下载或自行开发的软件! 如有用户或公司发现本站内容信息存在侵权行为,请邮件告知! 858582#qq.com
免责声明:本站文章均来自网站采集或用户投稿,网站不提供任何软件下载或自行开发的软件! 如有用户或公司发现本站内容信息存在侵权行为,请邮件告知! 858582#qq.com
蝙蝠岛资源网 Design By www.hbtsch.com
暂无PS制作逼真的青绿色玉雕文字的评论...
更新日志
2025年11月07日
2025年11月07日
- 小骆驼-《草原狼2(蓝光CD)》[原抓WAV+CUE]
- 群星《欢迎来到我身边 电影原声专辑》[320K/MP3][105.02MB]
- 群星《欢迎来到我身边 电影原声专辑》[FLAC/分轨][480.9MB]
- 雷婷《梦里蓝天HQⅡ》 2023头版限量编号低速原抓[WAV+CUE][463M]
- 群星《2024好听新歌42》AI调整音效【WAV分轨】
- 王思雨-《思念陪着鸿雁飞》WAV
- 王思雨《喜马拉雅HQ》头版限量编号[WAV+CUE]
- 李健《无时无刻》[WAV+CUE][590M]
- 陈奕迅《酝酿》[WAV分轨][502M]
- 卓依婷《化蝶》2CD[WAV+CUE][1.1G]
- 群星《吉他王(黑胶CD)》[WAV+CUE]
- 齐秦《穿乐(穿越)》[WAV+CUE]
- 发烧珍品《数位CD音响测试-动向效果(九)》【WAV+CUE】
- 邝美云《邝美云精装歌集》[DSF][1.6G]
- 吕方《爱一回伤一回》[WAV+CUE][454M]
