蝙蝠岛资源网 Design By www.hbtsch.com
最终的效果图吧: 第一步:
第一步:
我们先从最简单的形状入手,一开始就添加细节是毫无意义的。首先,创建最基本的形状。如果在没有添加任何效果时,你创建的形状都很漂亮,那么这是一个非常好的开始。就像建筑一样,需要有一个好的地基,这样以后才不容易垮掉。
打开Photoshop,Ctrl+N新建画布。选择你需要的大小和分辨率。尺寸不要太小,这样我们会看清细节。
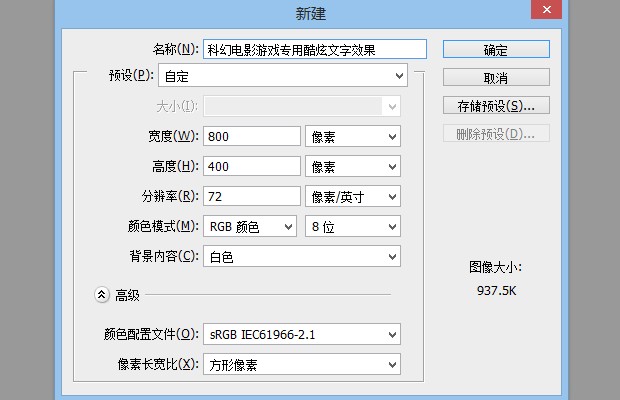 第2步:
第2步:
在这次设计中,我们想要创建一种星际争霸文字的效果。首先下载并安装StarCraft字体。我们将背景色填充为浅灰色来代替默认的白色,这样不至于白色背景与文字对比过于强烈。
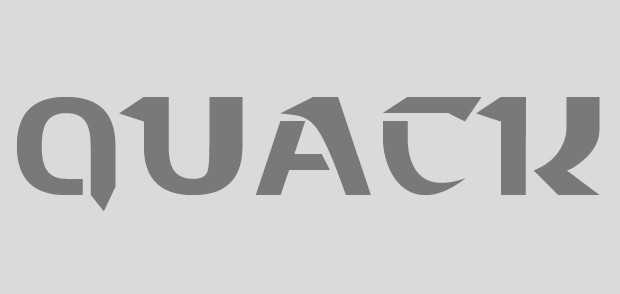 第3步:
第3步:
为文字添加斜面和浮雕效果。默认的数值效果肯定不是我们想要的,我们需要更加强烈的效果,那样会更有冲击力。增大"大小"的数值,注意观察字体的棱角是怎么变得清晰起来的。大小选择20px左右比较合适。(字体大小不同,需要设置的数字也会不同,具体情况自己掌握。)我们需要锐利的边缘和棱角,将"方法"设置为雕刻清晰即可。继续调整阴影的角度和高度,这项数值会决定棱角边缘的对比度。
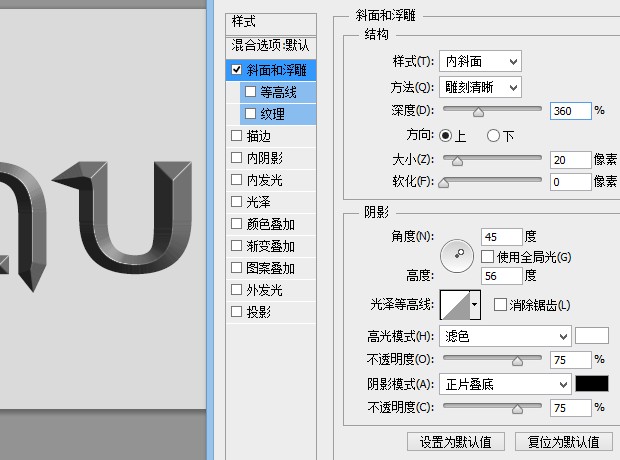 所有数值调整后的效果:
所有数值调整后的效果:
 第4步:
第4步:
接下来我们会用到一种生锈的纹理。下载纹理素材,将其在Photoshop中打开,我们只需要铁锈斑驳的纹理,而用不到颜色,因此执行菜单图像>调整>去色。我们继续调整素材图像的对比度。Ctrl+L打开色阶命令,调整亮部与暗部以增强对比。
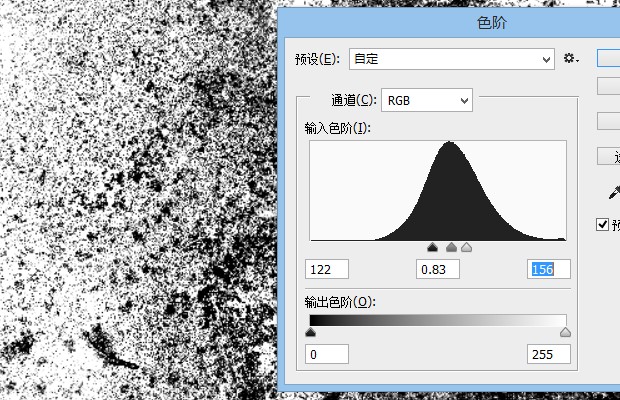 我们需要将纹理保存起来用在文字效果上。Ctrl+A全选,执行菜单编辑>定义图案,重命名图案。
我们需要将纹理保存起来用在文字效果上。Ctrl+A全选,执行菜单编辑>定义图案,重命名图案。
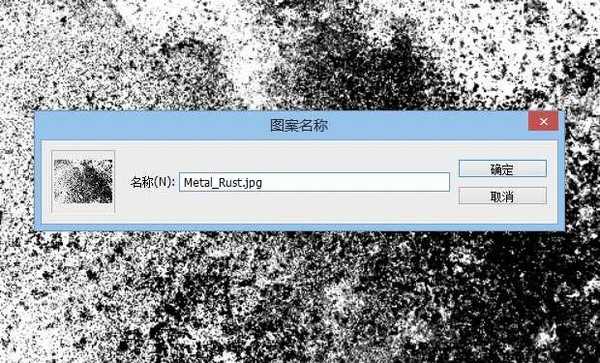 第5步:
第5步:
是时候将纹理应用到我们的文字效果上了。双击图层样式,打开纹理叠加选项,选择我们上一步定义好的铁锈纹理。效果看上去过于强烈,将混合模式设置为"点光",不透明度设置为20%。
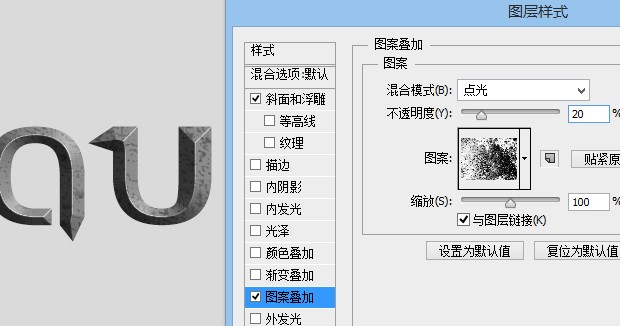 第6步:
第6步:
现在颜色只有黑色和白色,这一步我们来添加一些颜色。打开图层样式面板,进行颜色叠加。这里我们选择的颜色为#5288a4,将不透明度设置为70%。
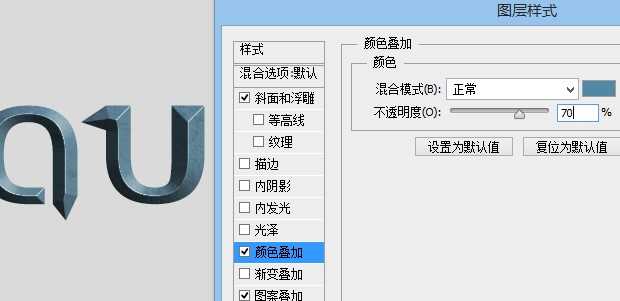 看一下整体效果。
看一下整体效果。
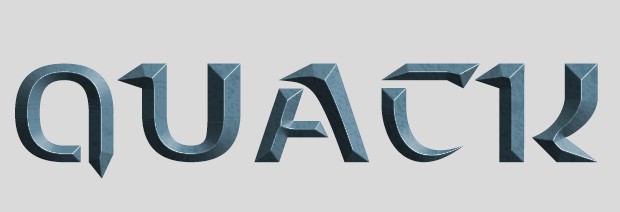 这样我们有了一个基本的色调。默认的斜面和浮雕中的阴影和高光仍然达不到我们想要的效果,我们来调整一下高光和阴影的颜色。将色值分别设置为#13fffc和#005780。
这样我们有了一个基本的色调。默认的斜面和浮雕中的阴影和高光仍然达不到我们想要的效果,我们来调整一下高光和阴影的颜色。将色值分别设置为#13fffc和#005780。
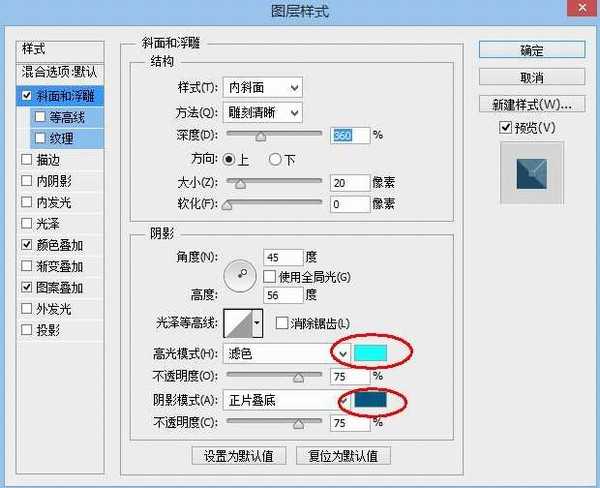 第7步:
第7步:
现在整体看起来还是比较扁平,没有非常强烈的立体感。我们需要再创建一层斜面和浮雕效果来增强这种感觉。选中文字层,Ctrl+J复制一层,删掉复制层的图层样式效果。并将其填充度设置为0。
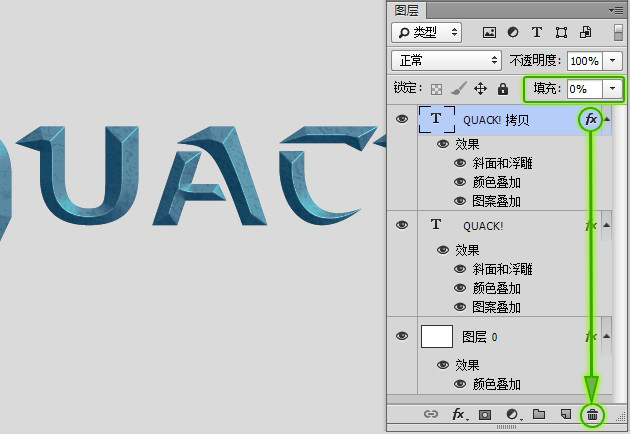 由于我们下一步要将颜色叠加的不透明度修改为100%,因此要将下面一层的图案叠加效果拖动到复制的层上,不然颜色会遮盖图案的效果。
由于我们下一步要将颜色叠加的不透明度修改为100%,因此要将下面一层的图案叠加效果拖动到复制的层上,不然颜色会遮盖图案的效果。
-- 调整图层样式后的效果:
调整图层样式后的效果:
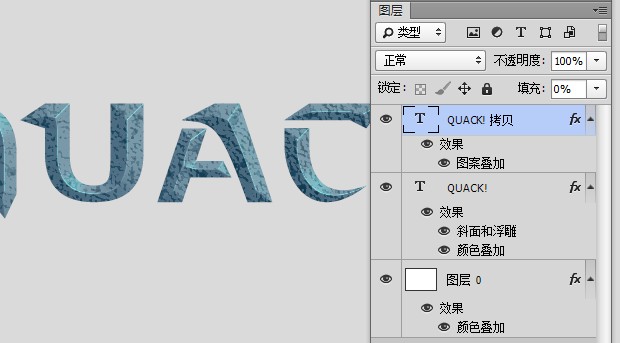 第8步:
第8步:
将下面图层的颜色叠加不透明度修改为100%。
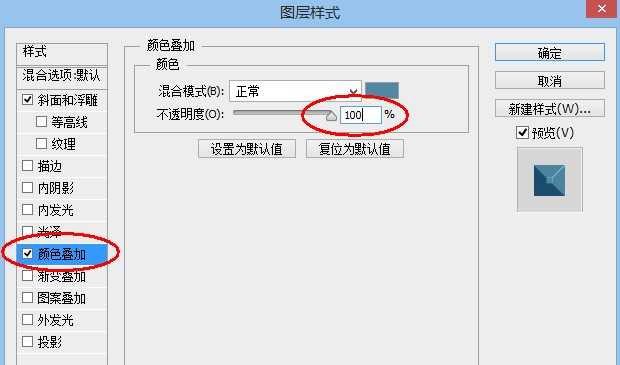 第9步:
第9步:
为上面的文字图层添加斜面和浮雕的纹理。这样会使纹理有略微凸起的效果。
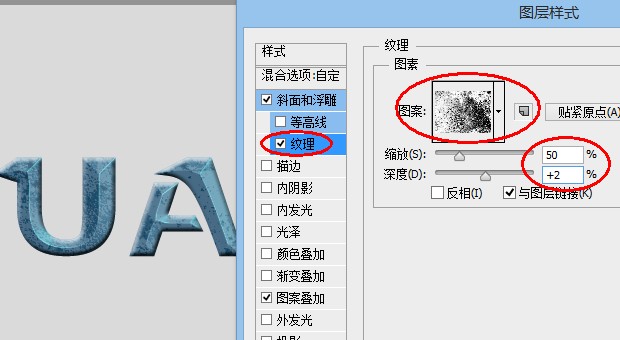 然后调整斜面和浮雕。这样使得文字的立体感更加突出。
然后调整斜面和浮雕。这样使得文字的立体感更加突出。
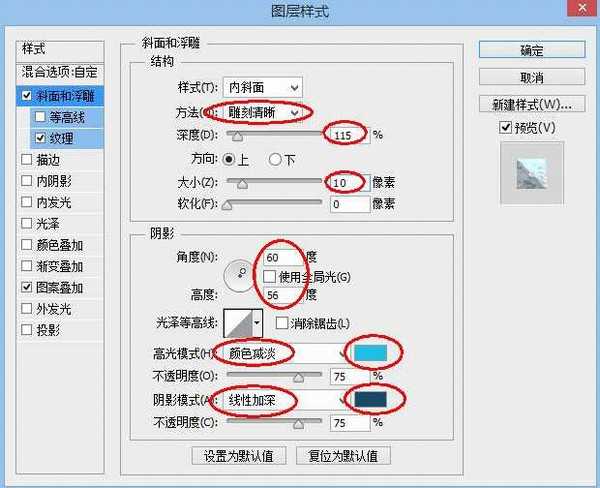 第10步:
第10步:
为了增加文字上下部分的明暗对比,我们为其添加渐变叠加,将混合模式设置为正片叠底。
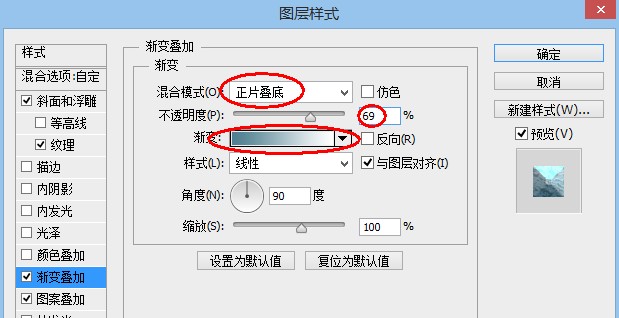 此时的文字效果。
此时的文字效果。
 第11步:
第11步:
选中最下面的文字图层,为其添加投影效果。
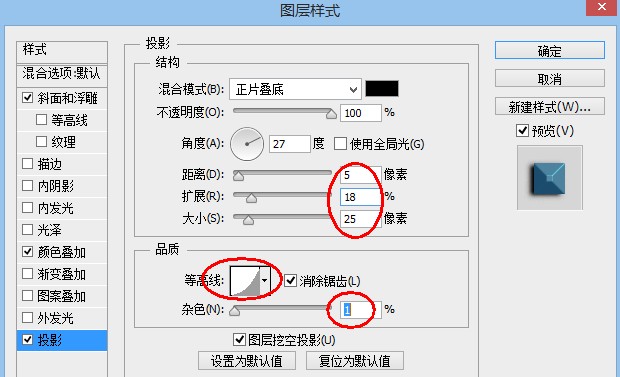 这里我们使用等高线,使投影内部暗一些,外部更加虚化,符合真实投影的样式。
这里我们使用等高线,使投影内部暗一些,外部更加虚化,符合真实投影的样式。
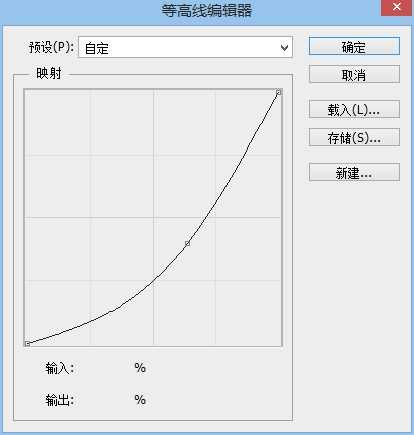 添加投影后的文字效果。
添加投影后的文字效果。
 第12步:
第12步:
到目前为止,我们只为文字添加了暗部,这一步来添加高光部分。
Ctrl+J将文字复制一层,去掉图层样式,并将填充度设置为0。
 为文字添加渐变样式。其中白色部分就是我们需要调亮的区域,注意此时的混合模式为颜色减淡。
为文字添加渐变样式。其中白色部分就是我们需要调亮的区域,注意此时的混合模式为颜色减淡。
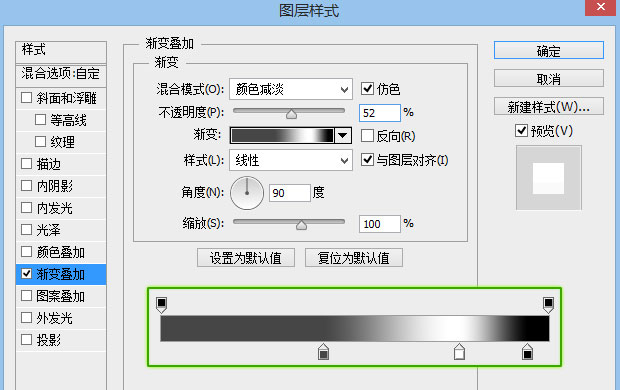 添加高光后的效果。
添加高光后的效果。
 第13步:
第13步:
下面我们创建描边,是文字的轮廓更加清晰。比较亮的轮廓可以区分文字与阴影,从而更加凸显文字。我们选择的颜色为#32c3ff。
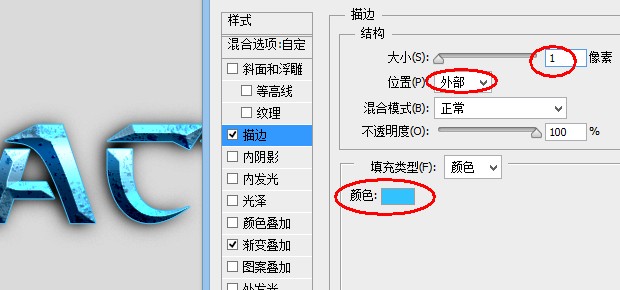 第14步:
第14步:
不要满足与上一步的样式,我们的文字还可以继续优化。来为文字添加一些内部的发光效果试试,此处我们使用内阴影来实现这种效果。记住,内阴影并不是只能做阴影效果,我们还可以使用这个功能来模拟发光的效果。看看下图是不是漂亮了很多。
 第15步:
第15步:
再稍微调整一下背景,我们的效果就做好了。Cheers!

 第一步:
第一步:我们先从最简单的形状入手,一开始就添加细节是毫无意义的。首先,创建最基本的形状。如果在没有添加任何效果时,你创建的形状都很漂亮,那么这是一个非常好的开始。就像建筑一样,需要有一个好的地基,这样以后才不容易垮掉。
打开Photoshop,Ctrl+N新建画布。选择你需要的大小和分辨率。尺寸不要太小,这样我们会看清细节。
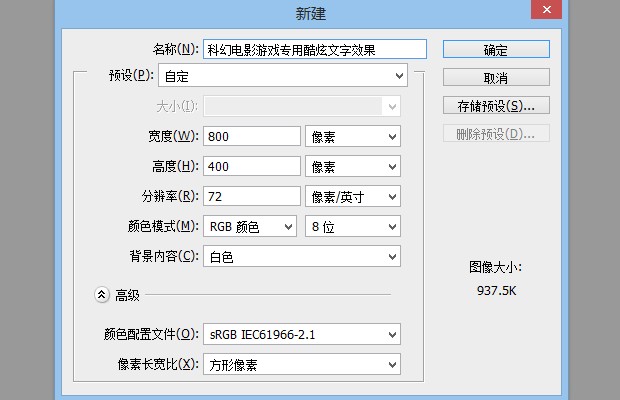 第2步:
第2步:在这次设计中,我们想要创建一种星际争霸文字的效果。首先下载并安装StarCraft字体。我们将背景色填充为浅灰色来代替默认的白色,这样不至于白色背景与文字对比过于强烈。
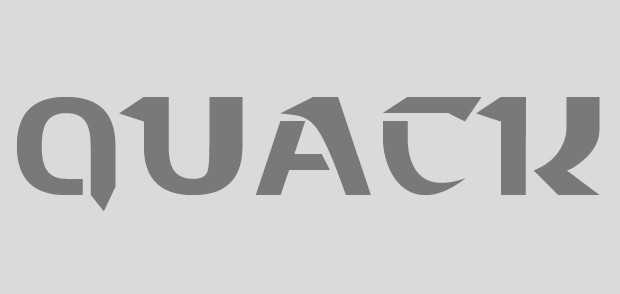 第3步:
第3步:为文字添加斜面和浮雕效果。默认的数值效果肯定不是我们想要的,我们需要更加强烈的效果,那样会更有冲击力。增大"大小"的数值,注意观察字体的棱角是怎么变得清晰起来的。大小选择20px左右比较合适。(字体大小不同,需要设置的数字也会不同,具体情况自己掌握。)我们需要锐利的边缘和棱角,将"方法"设置为雕刻清晰即可。继续调整阴影的角度和高度,这项数值会决定棱角边缘的对比度。
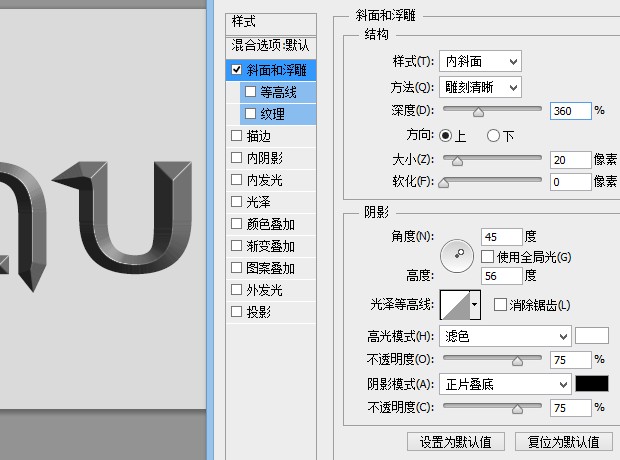 所有数值调整后的效果:
所有数值调整后的效果: 第4步:
第4步:接下来我们会用到一种生锈的纹理。下载纹理素材,将其在Photoshop中打开,我们只需要铁锈斑驳的纹理,而用不到颜色,因此执行菜单图像>调整>去色。我们继续调整素材图像的对比度。Ctrl+L打开色阶命令,调整亮部与暗部以增强对比。
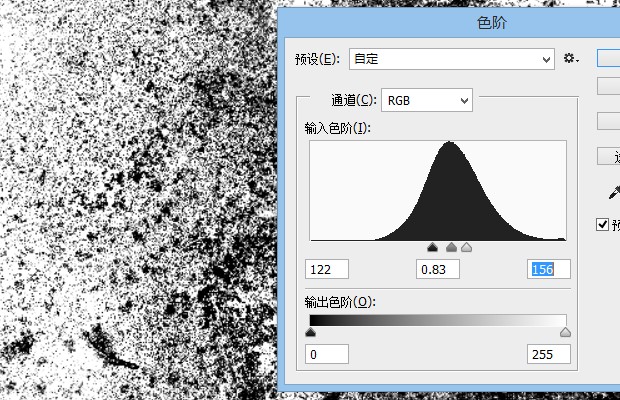 我们需要将纹理保存起来用在文字效果上。Ctrl+A全选,执行菜单编辑>定义图案,重命名图案。
我们需要将纹理保存起来用在文字效果上。Ctrl+A全选,执行菜单编辑>定义图案,重命名图案。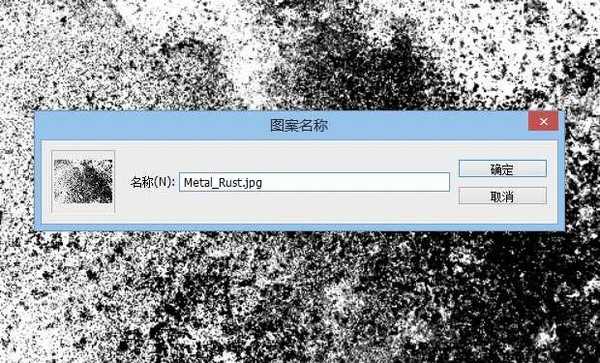 第5步:
第5步:是时候将纹理应用到我们的文字效果上了。双击图层样式,打开纹理叠加选项,选择我们上一步定义好的铁锈纹理。效果看上去过于强烈,将混合模式设置为"点光",不透明度设置为20%。
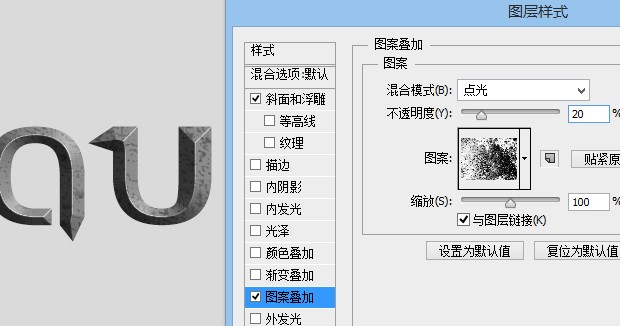 第6步:
第6步:现在颜色只有黑色和白色,这一步我们来添加一些颜色。打开图层样式面板,进行颜色叠加。这里我们选择的颜色为#5288a4,将不透明度设置为70%。
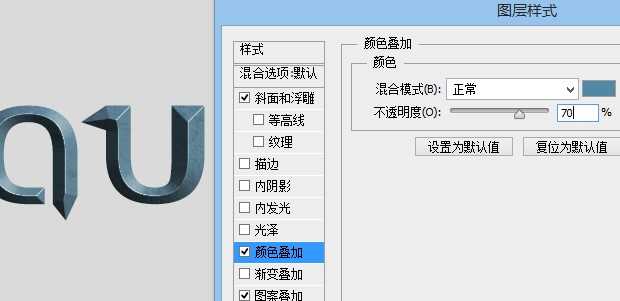 看一下整体效果。
看一下整体效果。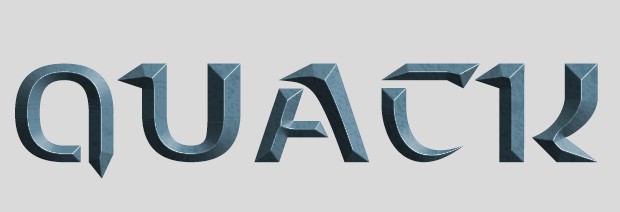 这样我们有了一个基本的色调。默认的斜面和浮雕中的阴影和高光仍然达不到我们想要的效果,我们来调整一下高光和阴影的颜色。将色值分别设置为#13fffc和#005780。
这样我们有了一个基本的色调。默认的斜面和浮雕中的阴影和高光仍然达不到我们想要的效果,我们来调整一下高光和阴影的颜色。将色值分别设置为#13fffc和#005780。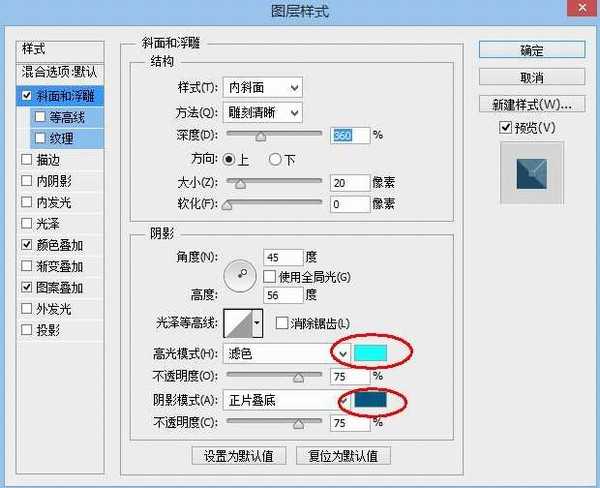 第7步:
第7步:现在整体看起来还是比较扁平,没有非常强烈的立体感。我们需要再创建一层斜面和浮雕效果来增强这种感觉。选中文字层,Ctrl+J复制一层,删掉复制层的图层样式效果。并将其填充度设置为0。
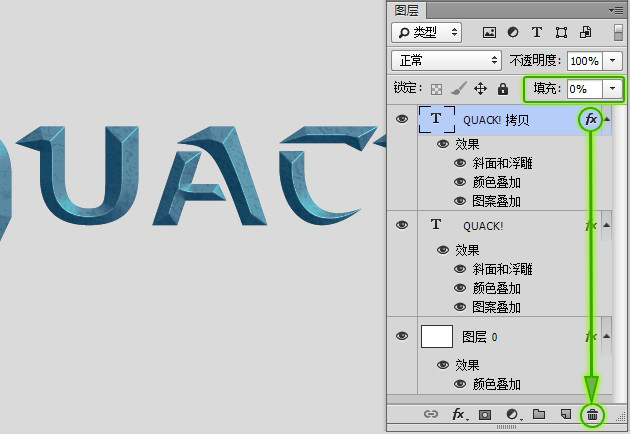 由于我们下一步要将颜色叠加的不透明度修改为100%,因此要将下面一层的图案叠加效果拖动到复制的层上,不然颜色会遮盖图案的效果。
由于我们下一步要将颜色叠加的不透明度修改为100%,因此要将下面一层的图案叠加效果拖动到复制的层上,不然颜色会遮盖图案的效果。--
 调整图层样式后的效果:
调整图层样式后的效果: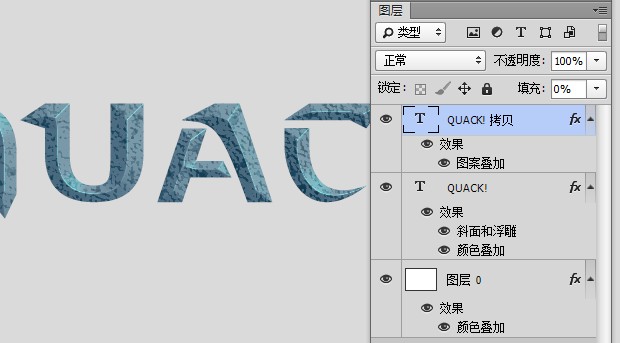 第8步:
第8步:将下面图层的颜色叠加不透明度修改为100%。
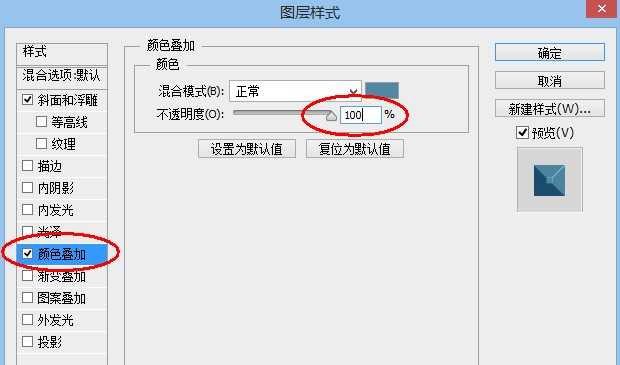 第9步:
第9步:为上面的文字图层添加斜面和浮雕的纹理。这样会使纹理有略微凸起的效果。
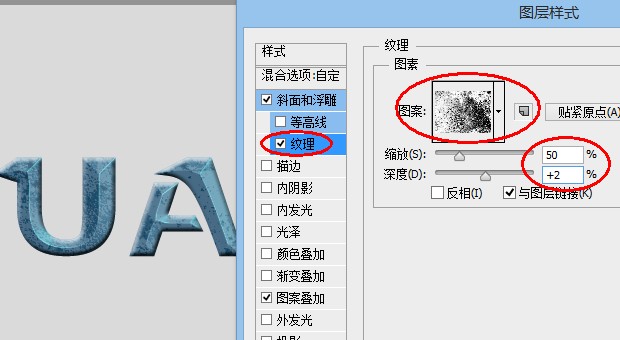 然后调整斜面和浮雕。这样使得文字的立体感更加突出。
然后调整斜面和浮雕。这样使得文字的立体感更加突出。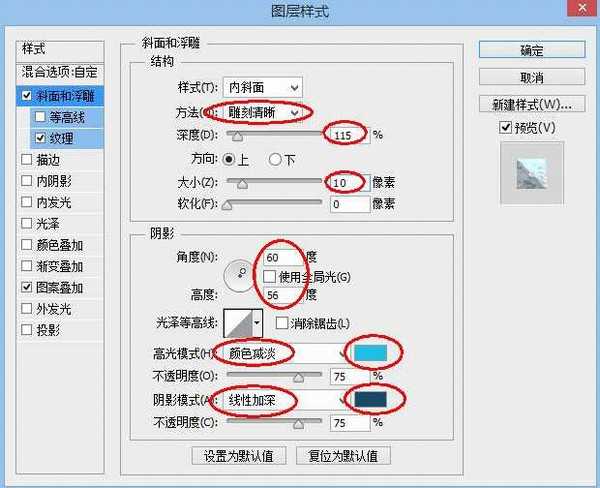 第10步:
第10步:为了增加文字上下部分的明暗对比,我们为其添加渐变叠加,将混合模式设置为正片叠底。
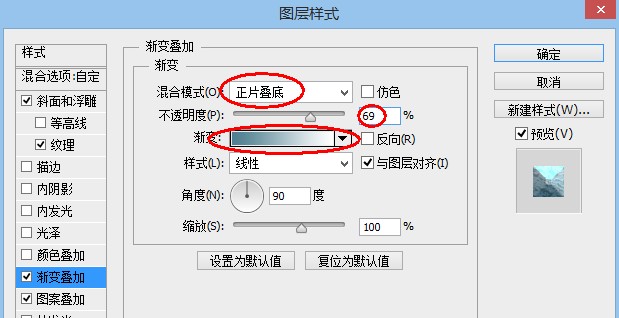 此时的文字效果。
此时的文字效果。 第11步:
第11步:选中最下面的文字图层,为其添加投影效果。
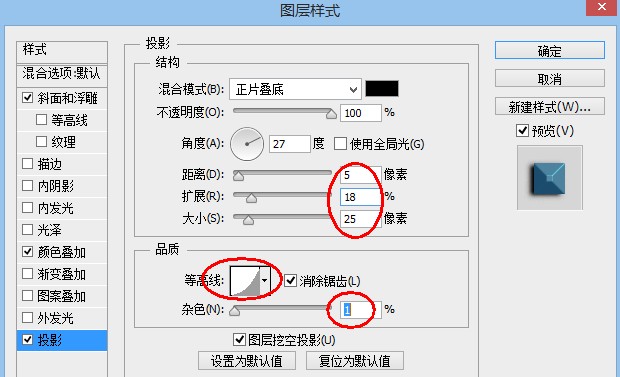 这里我们使用等高线,使投影内部暗一些,外部更加虚化,符合真实投影的样式。
这里我们使用等高线,使投影内部暗一些,外部更加虚化,符合真实投影的样式。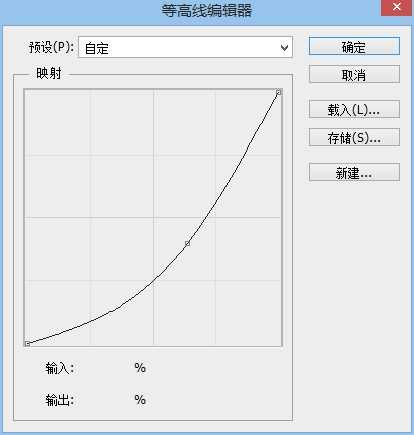 添加投影后的文字效果。
添加投影后的文字效果。 第12步:
第12步:到目前为止,我们只为文字添加了暗部,这一步来添加高光部分。
Ctrl+J将文字复制一层,去掉图层样式,并将填充度设置为0。
 为文字添加渐变样式。其中白色部分就是我们需要调亮的区域,注意此时的混合模式为颜色减淡。
为文字添加渐变样式。其中白色部分就是我们需要调亮的区域,注意此时的混合模式为颜色减淡。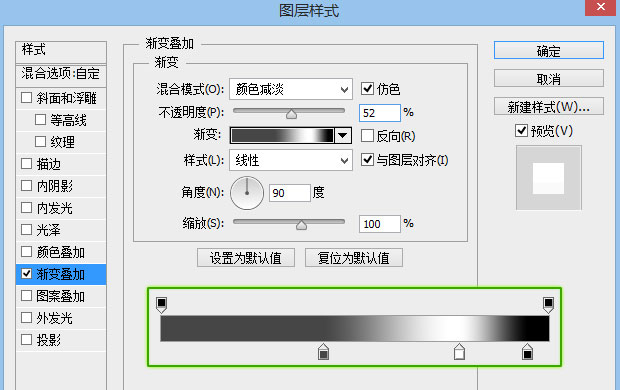 添加高光后的效果。
添加高光后的效果。 第13步:
第13步:下面我们创建描边,是文字的轮廓更加清晰。比较亮的轮廓可以区分文字与阴影,从而更加凸显文字。我们选择的颜色为#32c3ff。
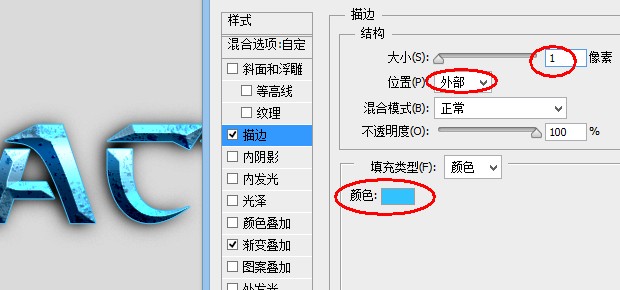 第14步:
第14步:不要满足与上一步的样式,我们的文字还可以继续优化。来为文字添加一些内部的发光效果试试,此处我们使用内阴影来实现这种效果。记住,内阴影并不是只能做阴影效果,我们还可以使用这个功能来模拟发光的效果。看看下图是不是漂亮了很多。
 第15步:
第15步:再稍微调整一下背景,我们的效果就做好了。Cheers!

标签:
蓝色,质感,文字,浮雕
蝙蝠岛资源网 Design By www.hbtsch.com
广告合作:本站广告合作请联系QQ:858582 申请时备注:广告合作(否则不回)
免责声明:本站文章均来自网站采集或用户投稿,网站不提供任何软件下载或自行开发的软件! 如有用户或公司发现本站内容信息存在侵权行为,请邮件告知! 858582#qq.com
免责声明:本站文章均来自网站采集或用户投稿,网站不提供任何软件下载或自行开发的软件! 如有用户或公司发现本站内容信息存在侵权行为,请邮件告知! 858582#qq.com
蝙蝠岛资源网 Design By www.hbtsch.com
暂无PS制作超炫的浮雕蓝色质感游戏文字的评论...
更新日志
2025年11月07日
2025年11月07日
- 小骆驼-《草原狼2(蓝光CD)》[原抓WAV+CUE]
- 群星《欢迎来到我身边 电影原声专辑》[320K/MP3][105.02MB]
- 群星《欢迎来到我身边 电影原声专辑》[FLAC/分轨][480.9MB]
- 雷婷《梦里蓝天HQⅡ》 2023头版限量编号低速原抓[WAV+CUE][463M]
- 群星《2024好听新歌42》AI调整音效【WAV分轨】
- 王思雨-《思念陪着鸿雁飞》WAV
- 王思雨《喜马拉雅HQ》头版限量编号[WAV+CUE]
- 李健《无时无刻》[WAV+CUE][590M]
- 陈奕迅《酝酿》[WAV分轨][502M]
- 卓依婷《化蝶》2CD[WAV+CUE][1.1G]
- 群星《吉他王(黑胶CD)》[WAV+CUE]
- 齐秦《穿乐(穿越)》[WAV+CUE]
- 发烧珍品《数位CD音响测试-动向效果(九)》【WAV+CUE】
- 邝美云《邝美云精装歌集》[DSF][1.6G]
- 吕方《爱一回伤一回》[WAV+CUE][454M]
