蝙蝠岛资源网 Design By www.hbtsch.com
最终效果


1、新建文件。
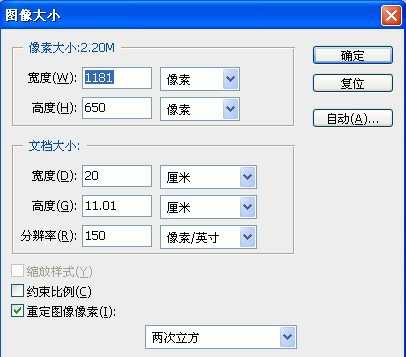
2、默认前景黑,背景白,执行滤镜-渲染-云彩。
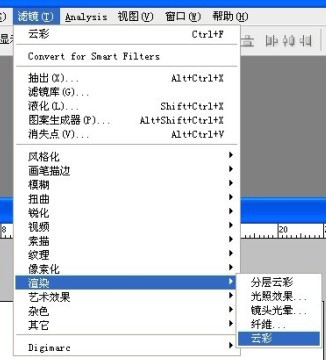
3、云彩效果:(如果不满意,可以重复执行)。
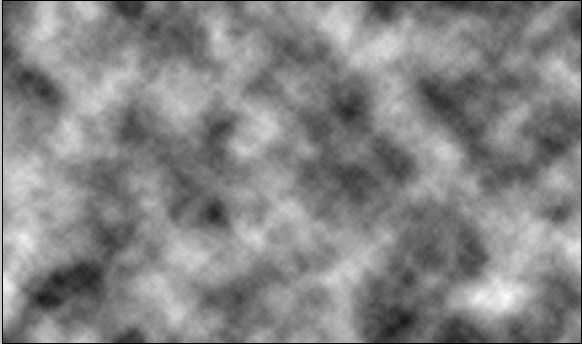
4、执行滤镜模糊-高斯模糊-设置如下。
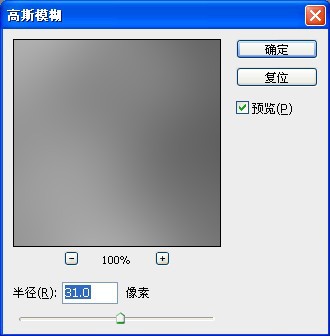
5、执行滤镜-液化命令。

6、使用“向前变形工具”。

7、对向前变形设置参数如下。
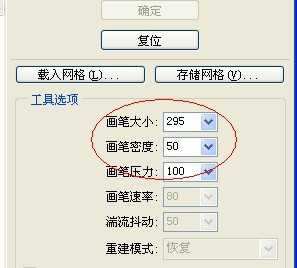
8、用向前变形工具涂抹,涂抹效果如下。
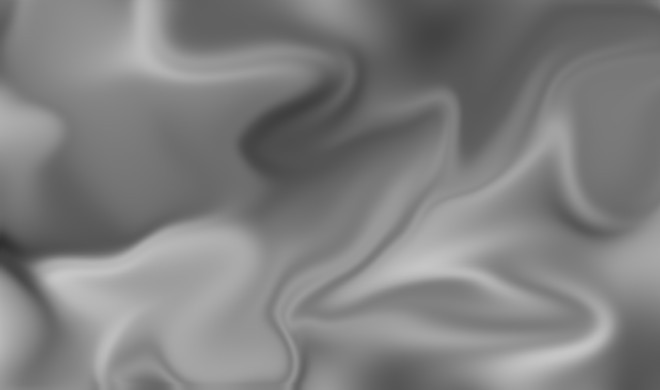
9、对涂抹完成后的效果进行色阶调整。
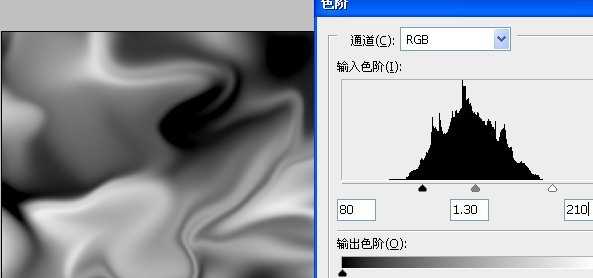
10、执行滤镜-素描-基底凸现命令。
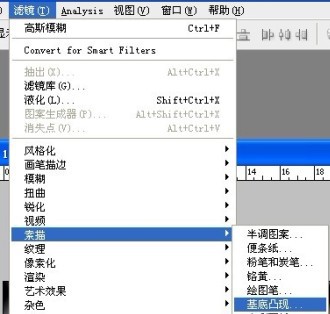
11、基底凸现的设置如下。
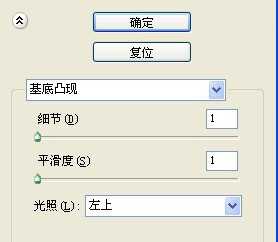
12、完成后,查看效果如下。
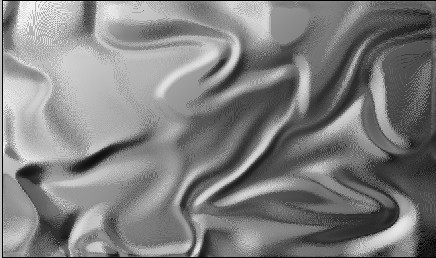
13、执行滤镜-模糊-表面模糊,参数如下。
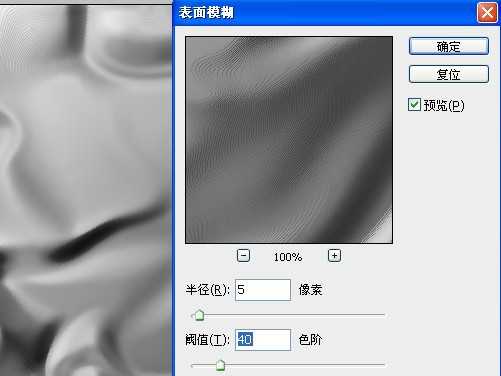
14、如果不满意,还可以再执行一次命令。
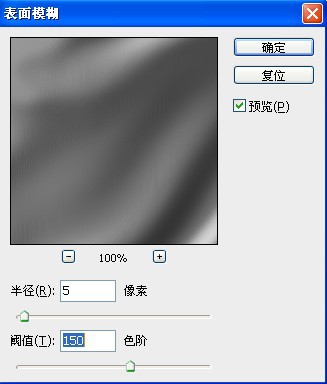
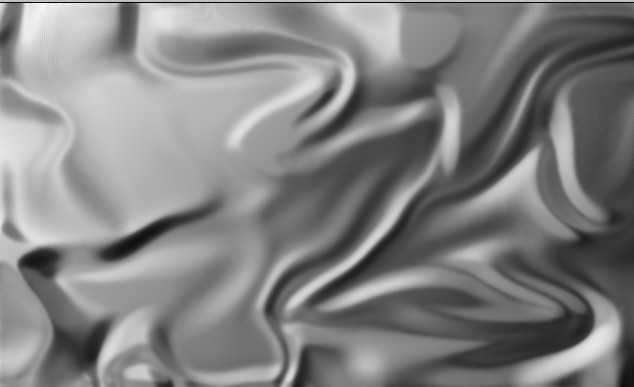
15、对此图层进行渐变映射设置。
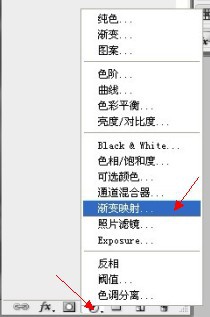
16、填充如下渐变映射:(金色渐变),当然如果你不喜欢金色,还可以用其他渐变。
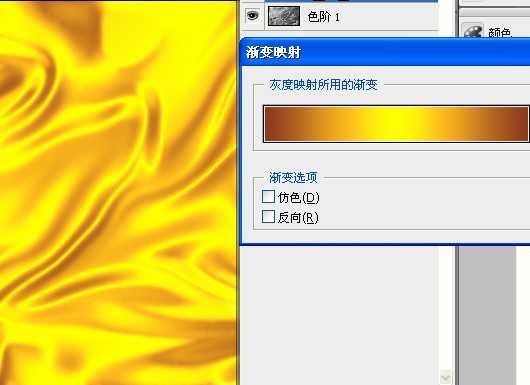

17、打开素材。

18、对素材进行背景删除。

19、拖到绸缎的上面(改变混合模式为:“线性光”。
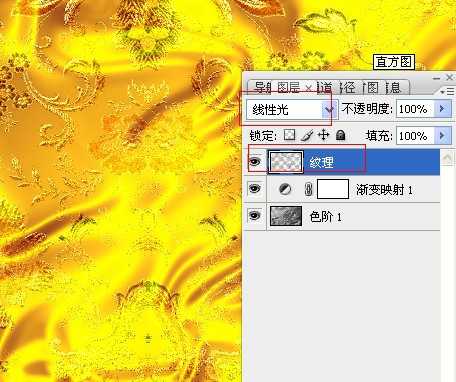
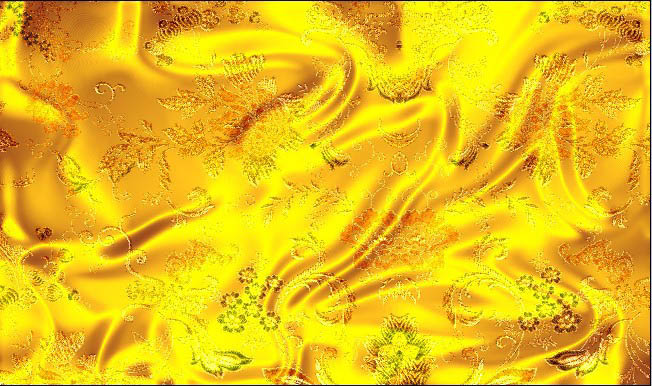
20、输入字体(华文琥珀)。
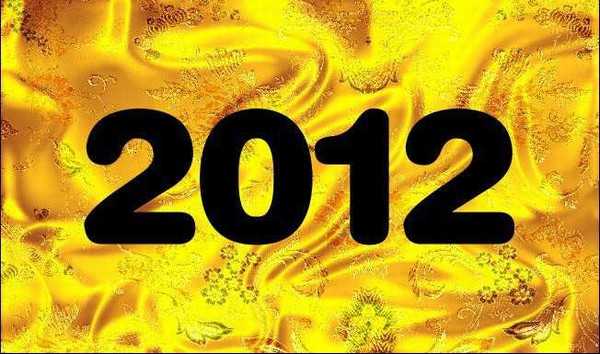
21、为了便于观察,我把绸缎的图层眼睛关闭,用个灰底来观察效果。
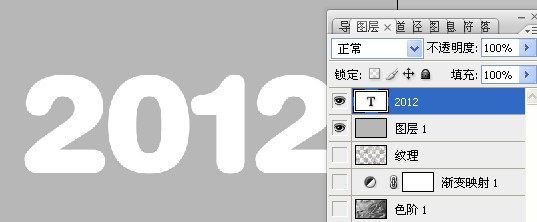
22、对字体进行颜色填充,颜色参数如下。
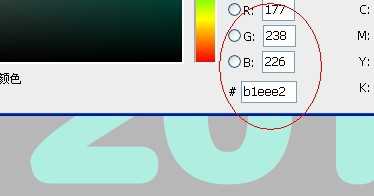
23、复制一个字体备用,并且把上面的字体栅格化。
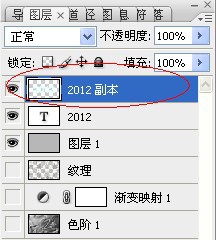
24、用加深、减淡工具,对栅格化的字体进行加深减淡涂抹。
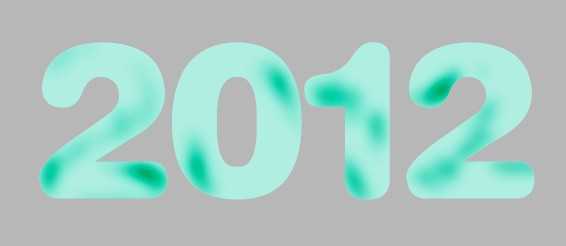
25、再复制一个图层出来(刚才涂抹后的字体图层)。
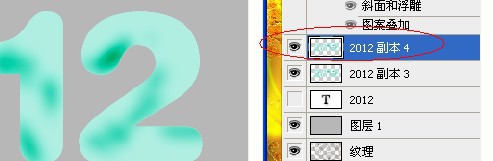
26、对复制的图层,载入文字的选区,执行滤镜-渲染-云彩操作。

27、再执行几次渲染云彩滤镜,以达到满意的效果。
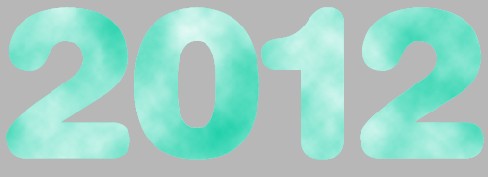
28、打开玉石纹理素材。

29、编辑-定义图案,把刚才的玉石纹理定义为图案。
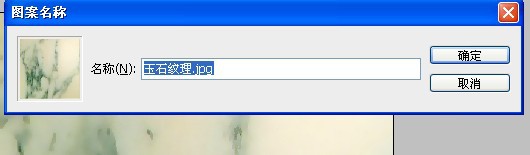
30、对刚才我们复制出来的滤镜渲染云彩的文字图层进行如下设置。
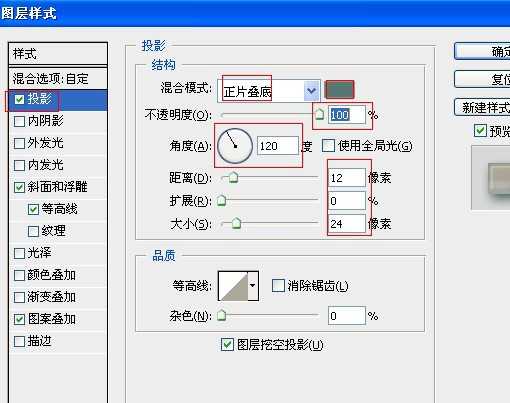
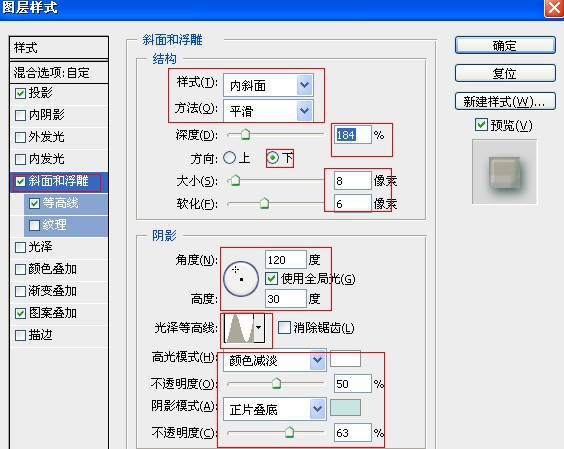
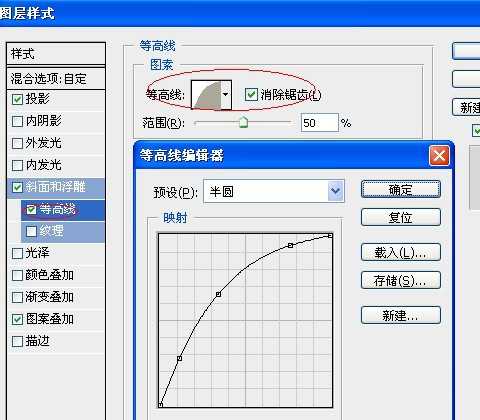
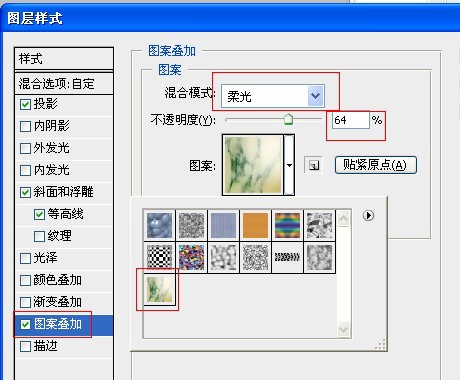
31、完成后,把此图层的混合模式改为“正片叠底”。

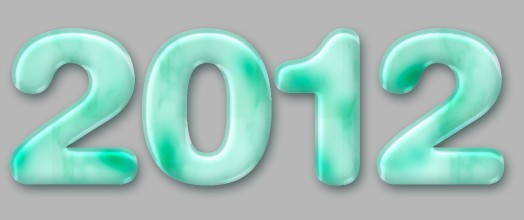
32、再复制一个同样的图层,混合模式为:“线性加深”。

33、打开素材图片。

34、删除背景后,把图案拖到文字上面,使其符合文字大小。

35、填充一个渐变色。

36、渐变色的参数如下。
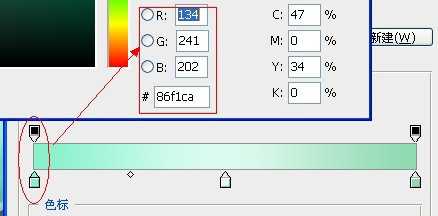
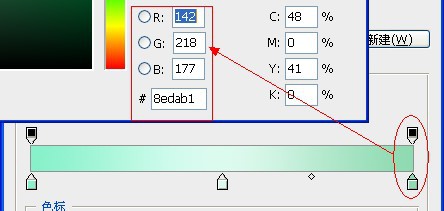
37、用蒙版把多余的部分擦除。

38、对麒麟图案进行如下设置。
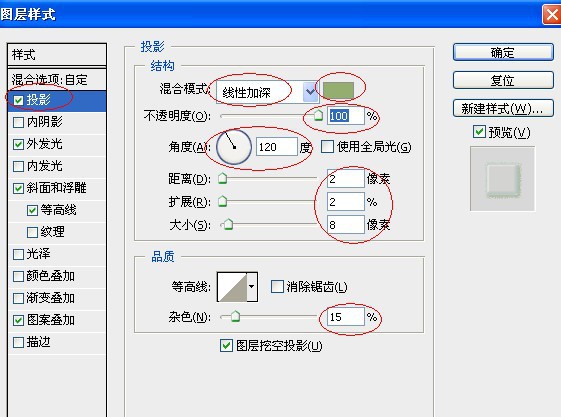
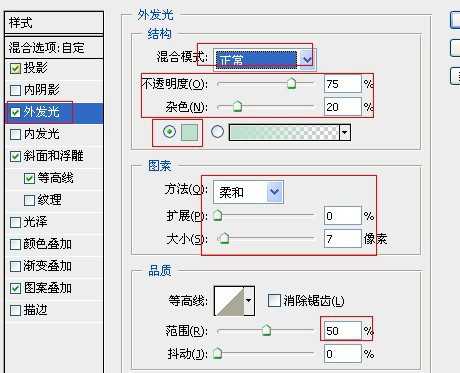
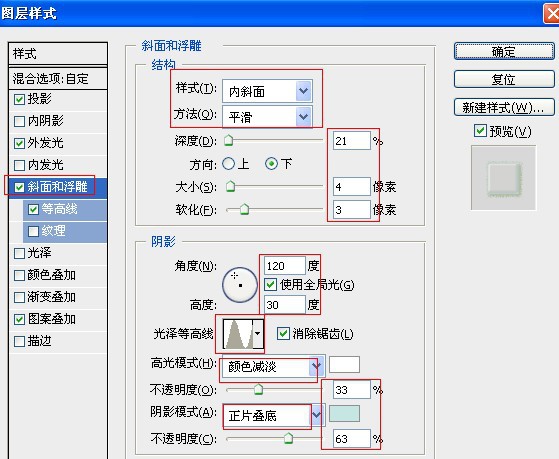
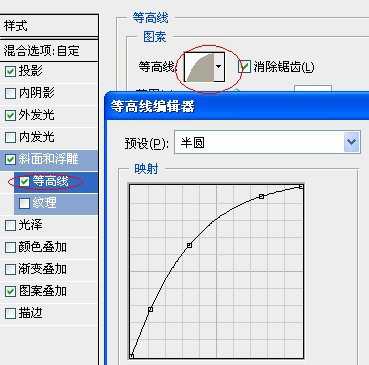
参数:(选择我们定义的图案)。
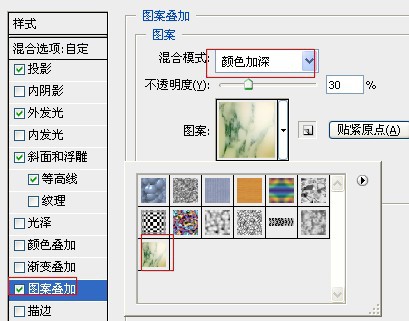

39、同上方法,把图案分布在每个字上面,多余的进行蒙版擦除。

40、关闭灰色观察图层,效果如下。

可以灵活应用到很多设计当中。



1、新建文件。
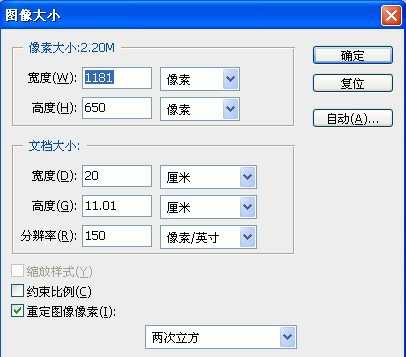
2、默认前景黑,背景白,执行滤镜-渲染-云彩。
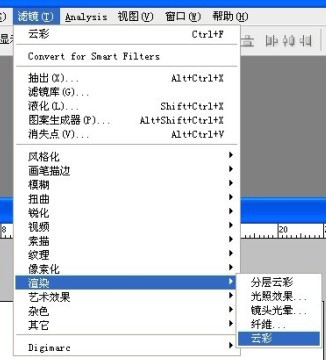
3、云彩效果:(如果不满意,可以重复执行)。
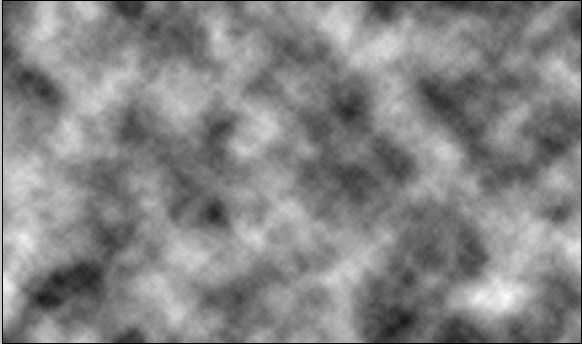
4、执行滤镜模糊-高斯模糊-设置如下。
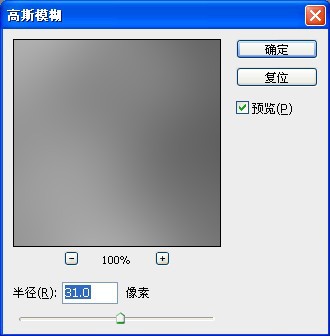
5、执行滤镜-液化命令。

6、使用“向前变形工具”。

7、对向前变形设置参数如下。
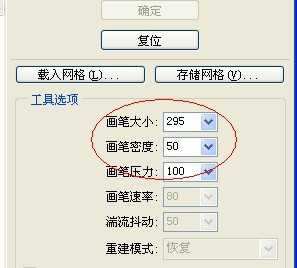
8、用向前变形工具涂抹,涂抹效果如下。
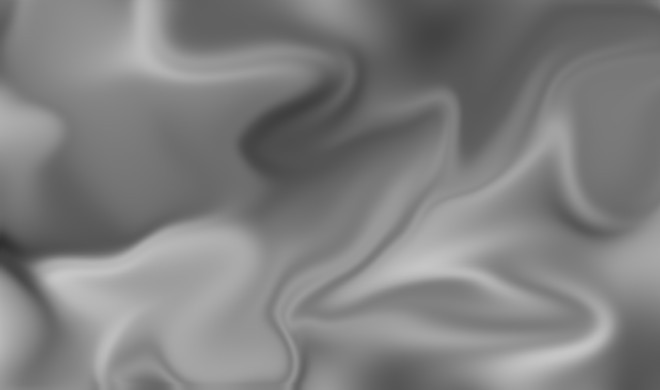
9、对涂抹完成后的效果进行色阶调整。
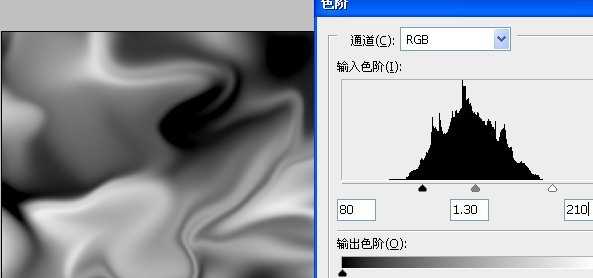
10、执行滤镜-素描-基底凸现命令。
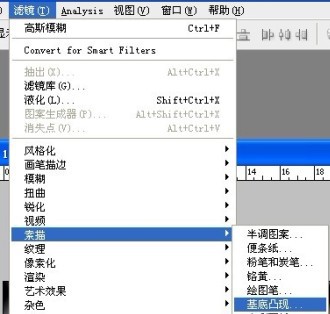
11、基底凸现的设置如下。
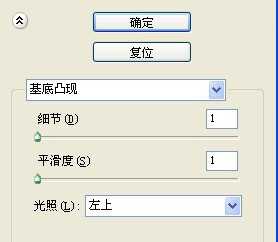
12、完成后,查看效果如下。
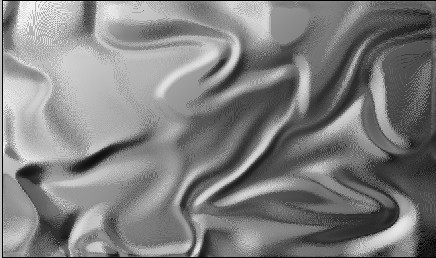
13、执行滤镜-模糊-表面模糊,参数如下。
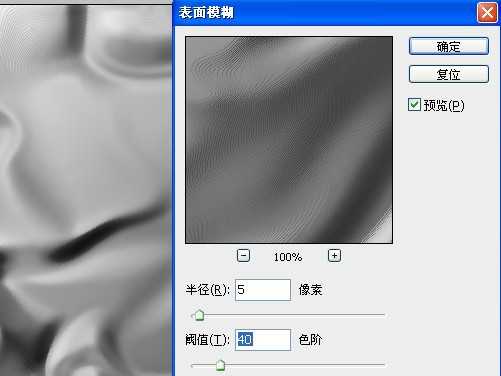
14、如果不满意,还可以再执行一次命令。
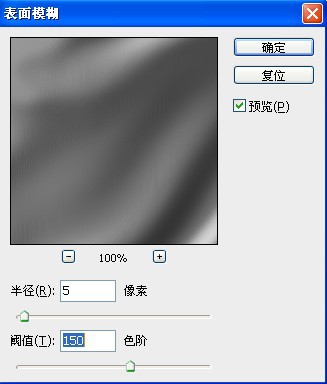
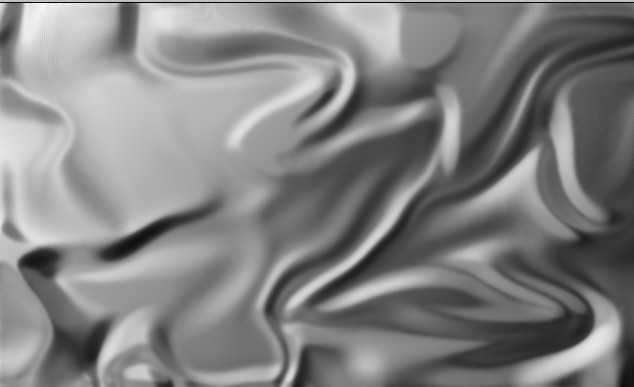
15、对此图层进行渐变映射设置。
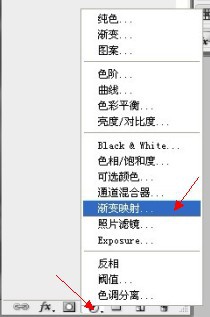
16、填充如下渐变映射:(金色渐变),当然如果你不喜欢金色,还可以用其他渐变。
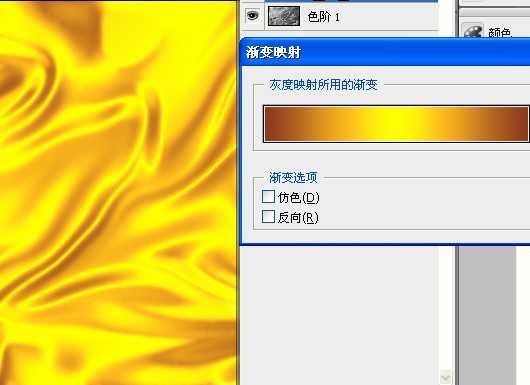

17、打开素材。

18、对素材进行背景删除。

19、拖到绸缎的上面(改变混合模式为:“线性光”。
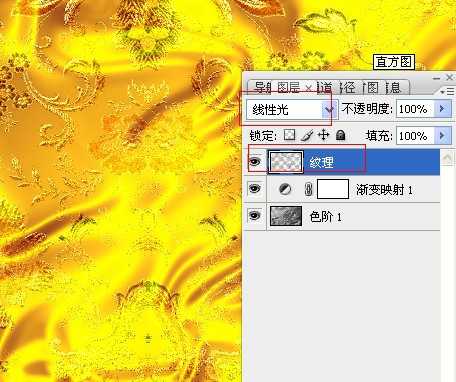
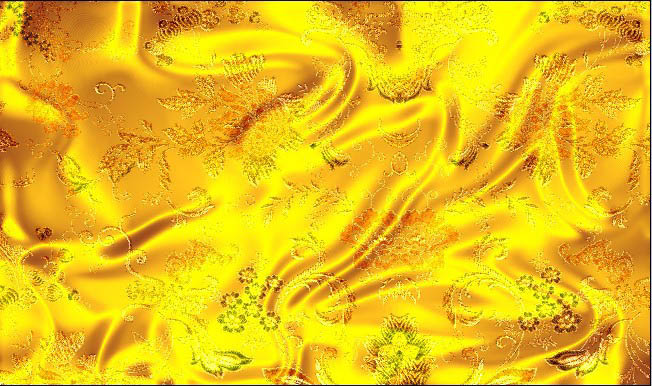
20、输入字体(华文琥珀)。
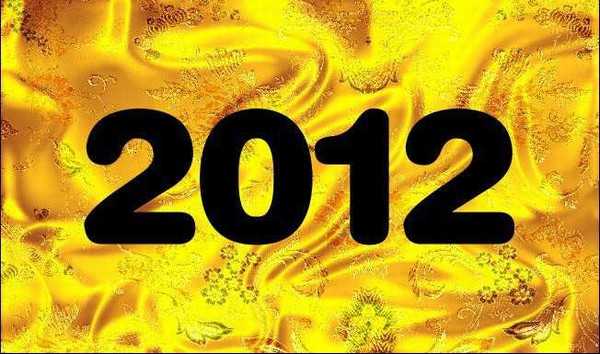
21、为了便于观察,我把绸缎的图层眼睛关闭,用个灰底来观察效果。
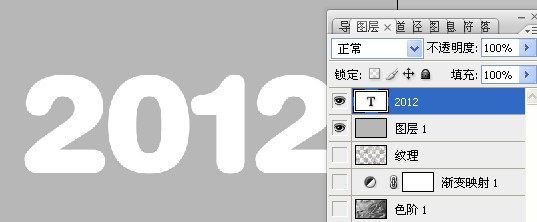
22、对字体进行颜色填充,颜色参数如下。
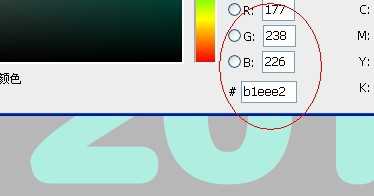
23、复制一个字体备用,并且把上面的字体栅格化。
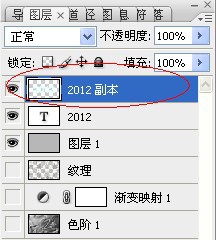
24、用加深、减淡工具,对栅格化的字体进行加深减淡涂抹。
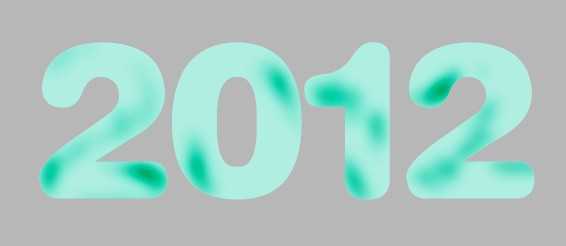
25、再复制一个图层出来(刚才涂抹后的字体图层)。
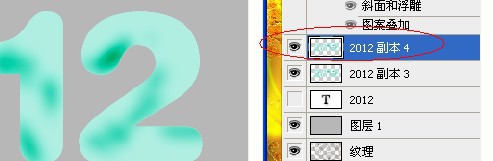
26、对复制的图层,载入文字的选区,执行滤镜-渲染-云彩操作。

27、再执行几次渲染云彩滤镜,以达到满意的效果。
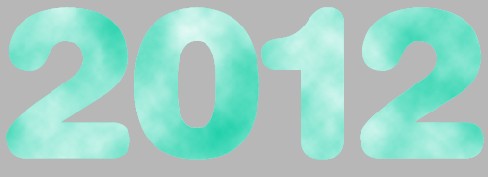
28、打开玉石纹理素材。

29、编辑-定义图案,把刚才的玉石纹理定义为图案。
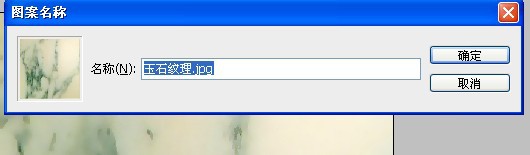
30、对刚才我们复制出来的滤镜渲染云彩的文字图层进行如下设置。
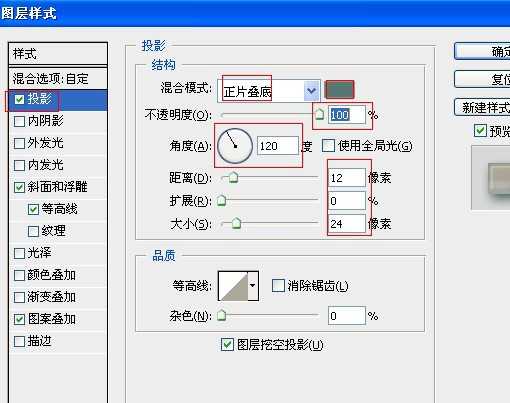
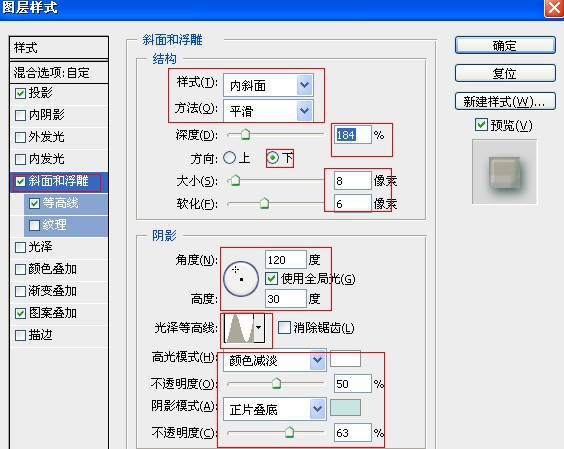
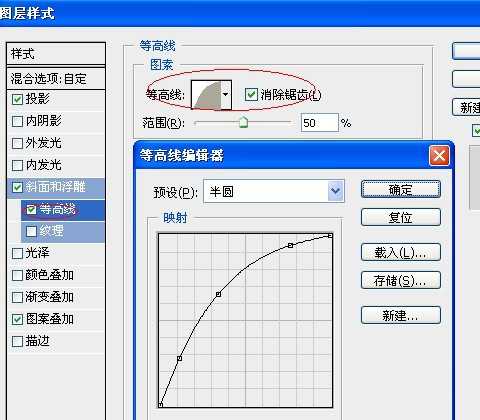
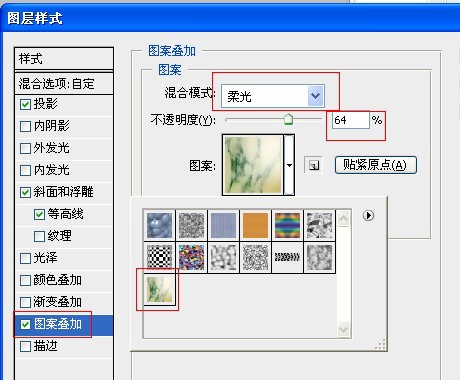
31、完成后,把此图层的混合模式改为“正片叠底”。

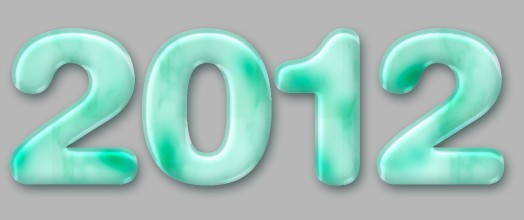
32、再复制一个同样的图层,混合模式为:“线性加深”。

33、打开素材图片。

34、删除背景后,把图案拖到文字上面,使其符合文字大小。

35、填充一个渐变色。

36、渐变色的参数如下。
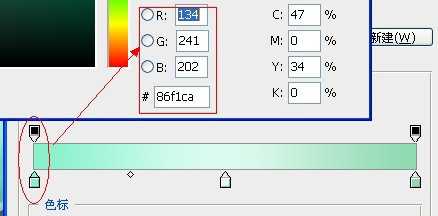
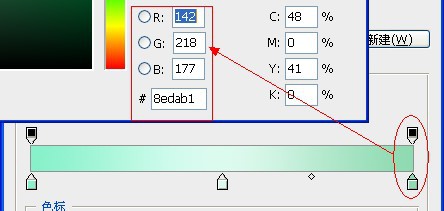
37、用蒙版把多余的部分擦除。

38、对麒麟图案进行如下设置。
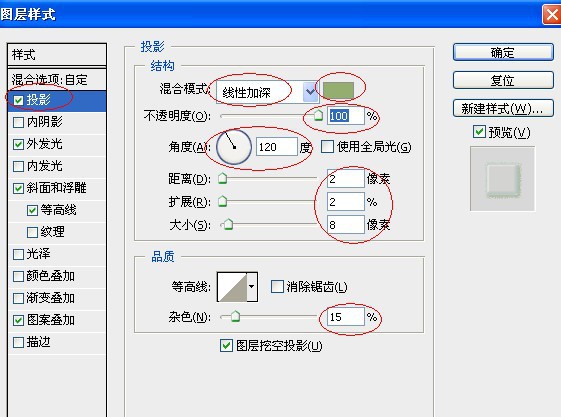
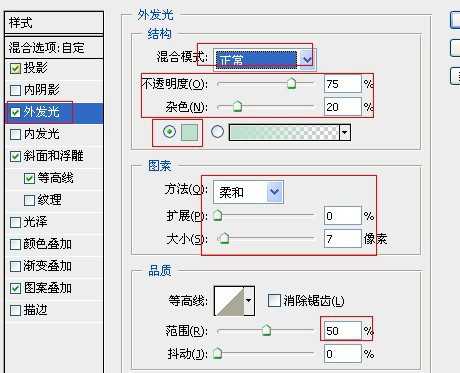
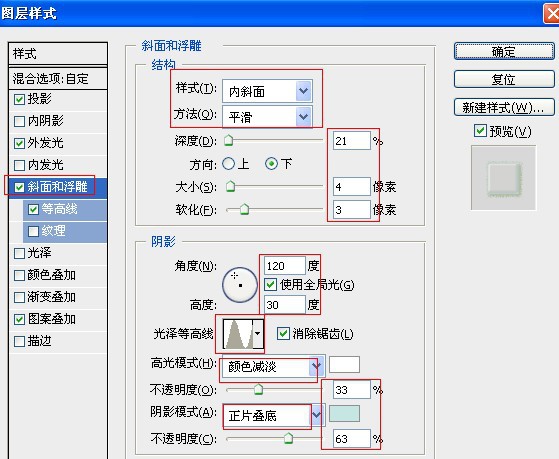
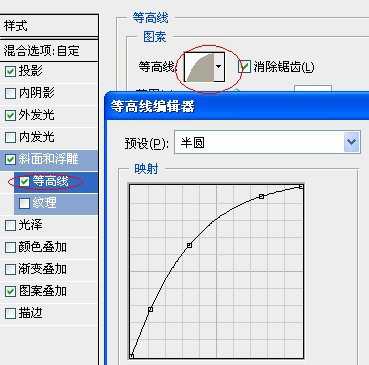
参数:(选择我们定义的图案)。
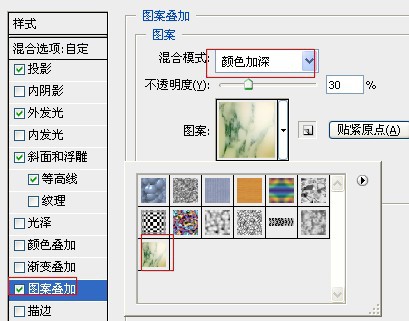

39、同上方法,把图案分布在每个字上面,多余的进行蒙版擦除。

40、关闭灰色观察图层,效果如下。

可以灵活应用到很多设计当中。

标签:
浮雕,花纹,玉石字
蝙蝠岛资源网 Design By www.hbtsch.com
广告合作:本站广告合作请联系QQ:858582 申请时备注:广告合作(否则不回)
免责声明:本站文章均来自网站采集或用户投稿,网站不提供任何软件下载或自行开发的软件! 如有用户或公司发现本站内容信息存在侵权行为,请邮件告知! 858582#qq.com
免责声明:本站文章均来自网站采集或用户投稿,网站不提供任何软件下载或自行开发的软件! 如有用户或公司发现本站内容信息存在侵权行为,请邮件告知! 858582#qq.com
蝙蝠岛资源网 Design By www.hbtsch.com
暂无Photoshop设计制作带有浮雕花纹的玉石字的评论...
更新日志
2025年11月07日
2025年11月07日
- 小骆驼-《草原狼2(蓝光CD)》[原抓WAV+CUE]
- 群星《欢迎来到我身边 电影原声专辑》[320K/MP3][105.02MB]
- 群星《欢迎来到我身边 电影原声专辑》[FLAC/分轨][480.9MB]
- 雷婷《梦里蓝天HQⅡ》 2023头版限量编号低速原抓[WAV+CUE][463M]
- 群星《2024好听新歌42》AI调整音效【WAV分轨】
- 王思雨-《思念陪着鸿雁飞》WAV
- 王思雨《喜马拉雅HQ》头版限量编号[WAV+CUE]
- 李健《无时无刻》[WAV+CUE][590M]
- 陈奕迅《酝酿》[WAV分轨][502M]
- 卓依婷《化蝶》2CD[WAV+CUE][1.1G]
- 群星《吉他王(黑胶CD)》[WAV+CUE]
- 齐秦《穿乐(穿越)》[WAV+CUE]
- 发烧珍品《数位CD音响测试-动向效果(九)》【WAV+CUE】
- 邝美云《邝美云精装歌集》[DSF][1.6G]
- 吕方《爱一回伤一回》[WAV+CUE][454M]
