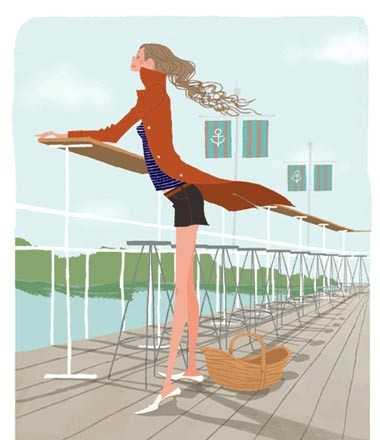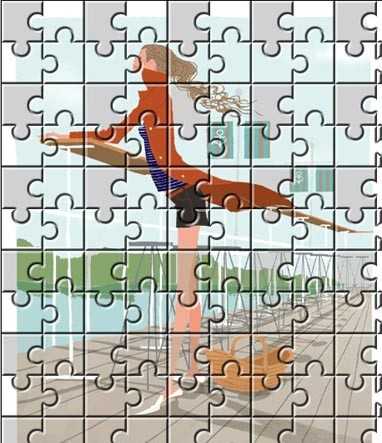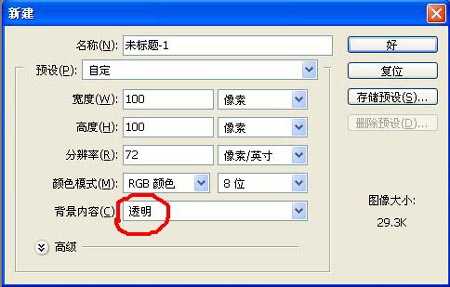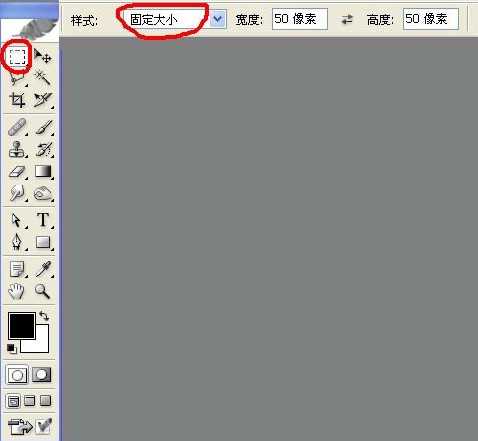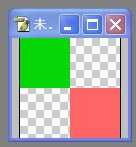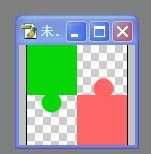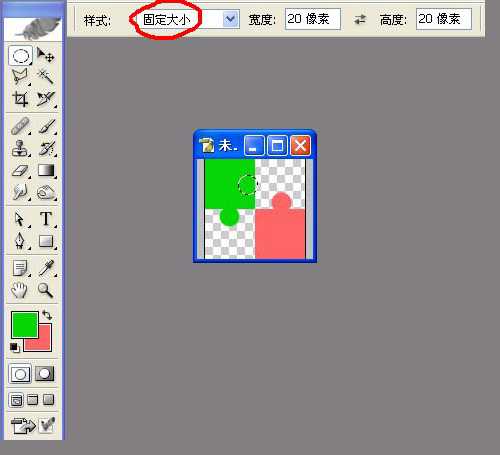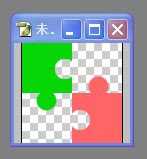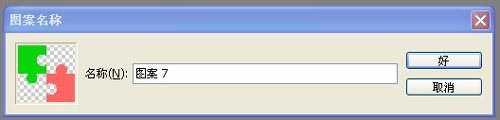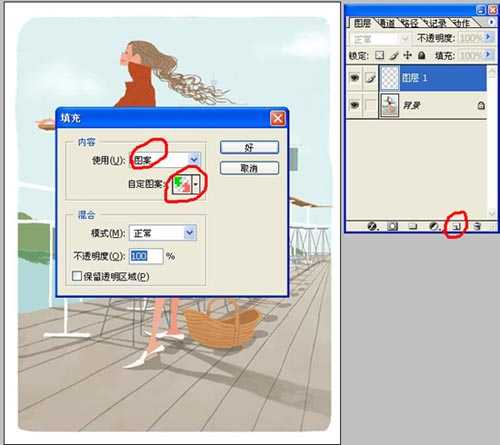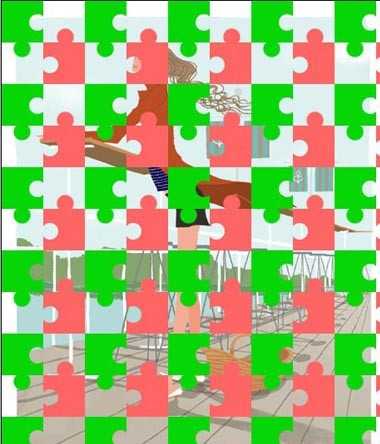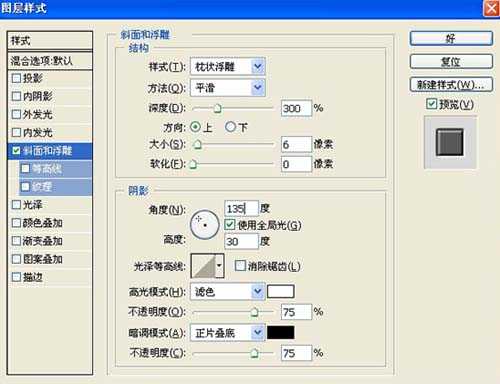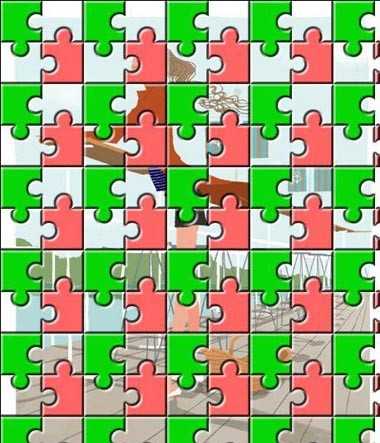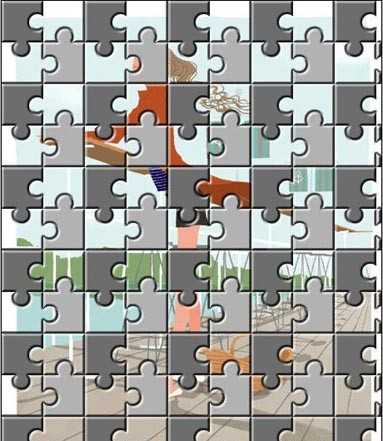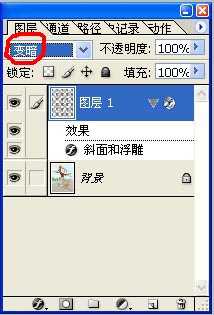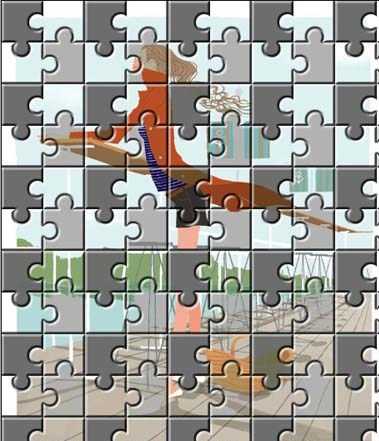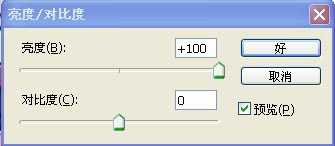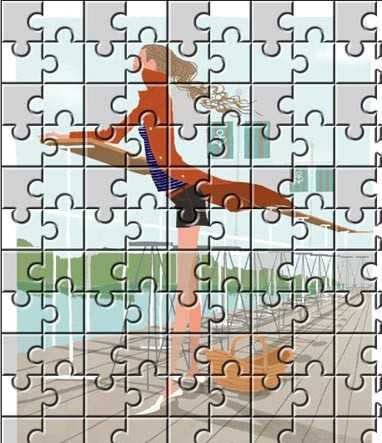蝙蝠岛资源网 Design By www.hbtsch.com
拼图是一个很好玩,很有耐性的游戏。那如何将图片制成拼图的效果,下面小编就为大家介绍一下,来看看吧。
原图:
原图:
效果图:
方法
1、新建一文件设置如图。
2、选择矩形选框工具,设置如图。
3、创建选区并填充,效果如图。(绿:r:6 g:213 b:6 、红:r:250 g:101 b:101)
4、选择画笔工具,直径为20像素,硬度为100%,并在图像中单击,效果如图。
5、选择圆形选框工具,设置如图,并在图像中选取,效果如图。
按delete键清除选区中的图像,可得到如图的拼图形状。
6、单击“编辑”--“定义图案”,如图所示,按“好”按钮。这样我们就做好的制作拼图效果的准备工作。
7、打开素材图像做为背景,新建图层1。单击“编辑”--“填充”,出现填充对话框,设置如图。
8、填充后效果如图。现在看起来图像还没有立体感,不过别急,我们继续进行加工。
9、在图层1面板上双击,在弹出的图层样式对话框中选择“斜面和浮雕”选项,设置如图。
10、立体感总算出来了,可是看看下面的图,颜色过于杂乱,把背景图层几乎挡住了大半。没关系,继续努力。
11、在图层1上执行“图像”--“调整”--“去色”,呵呵~杂乱的色彩不见了。
12、将图层1的混合模式设置为“变暗”。
13、调整亮度/对比度,设置如图。(哈哈,大功告成,背景层的图像终于得以“拔开云雾见青天了”)。
14、最终效果如图。
教程结束,以上就是PS将图片制作成拼图效果过程,是不是很简单啊,有兴趣的朋友可以参考本文,来看看吧!
标签:
图片,拼图
蝙蝠岛资源网 Design By www.hbtsch.com
广告合作:本站广告合作请联系QQ:858582 申请时备注:广告合作(否则不回)
免责声明:本站文章均来自网站采集或用户投稿,网站不提供任何软件下载或自行开发的软件! 如有用户或公司发现本站内容信息存在侵权行为,请邮件告知! 858582#qq.com
免责声明:本站文章均来自网站采集或用户投稿,网站不提供任何软件下载或自行开发的软件! 如有用户或公司发现本站内容信息存在侵权行为,请邮件告知! 858582#qq.com
蝙蝠岛资源网 Design By www.hbtsch.com
暂无PS将图片制作成拼图效果的评论...
更新日志
2025年11月07日
2025年11月07日
- 小骆驼-《草原狼2(蓝光CD)》[原抓WAV+CUE]
- 群星《欢迎来到我身边 电影原声专辑》[320K/MP3][105.02MB]
- 群星《欢迎来到我身边 电影原声专辑》[FLAC/分轨][480.9MB]
- 雷婷《梦里蓝天HQⅡ》 2023头版限量编号低速原抓[WAV+CUE][463M]
- 群星《2024好听新歌42》AI调整音效【WAV分轨】
- 王思雨-《思念陪着鸿雁飞》WAV
- 王思雨《喜马拉雅HQ》头版限量编号[WAV+CUE]
- 李健《无时无刻》[WAV+CUE][590M]
- 陈奕迅《酝酿》[WAV分轨][502M]
- 卓依婷《化蝶》2CD[WAV+CUE][1.1G]
- 群星《吉他王(黑胶CD)》[WAV+CUE]
- 齐秦《穿乐(穿越)》[WAV+CUE]
- 发烧珍品《数位CD音响测试-动向效果(九)》【WAV+CUE】
- 邝美云《邝美云精装歌集》[DSF][1.6G]
- 吕方《爱一回伤一回》[WAV+CUE][454M]