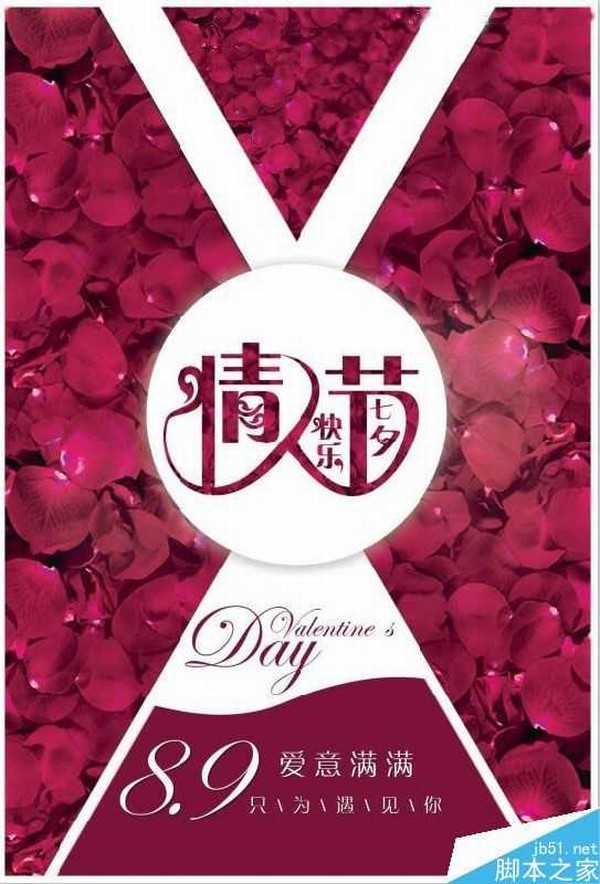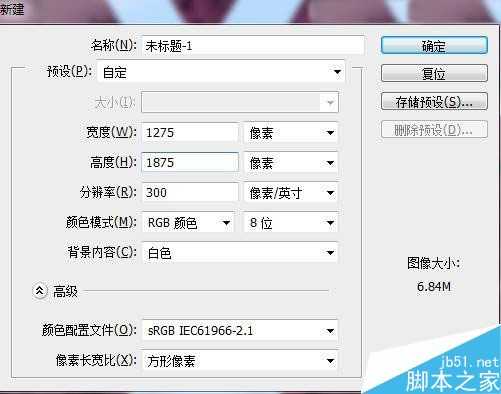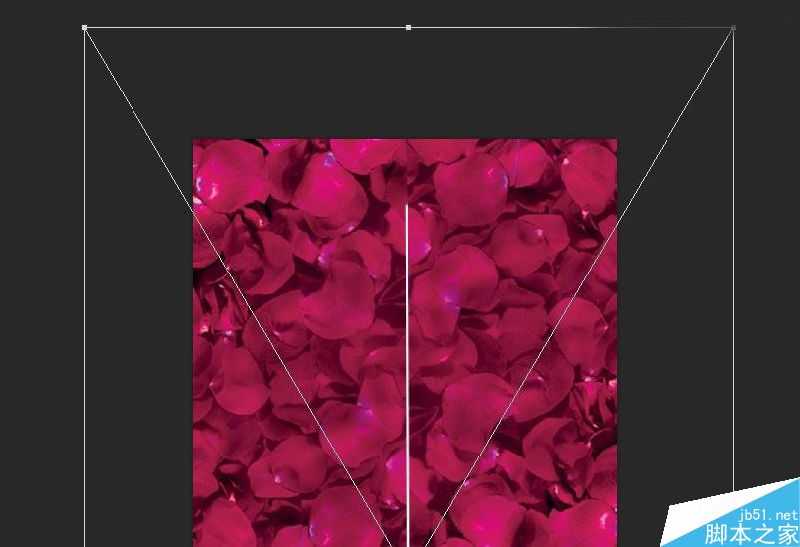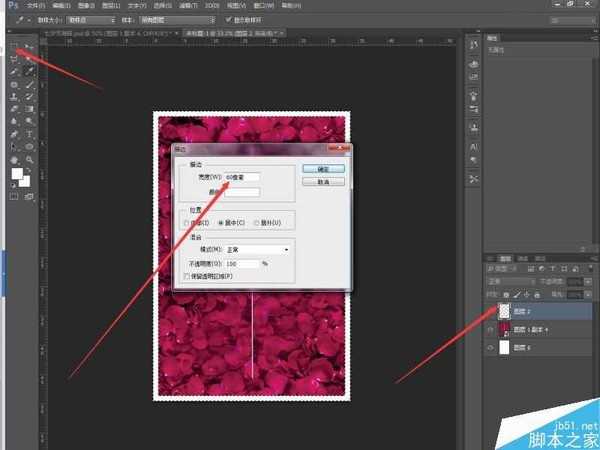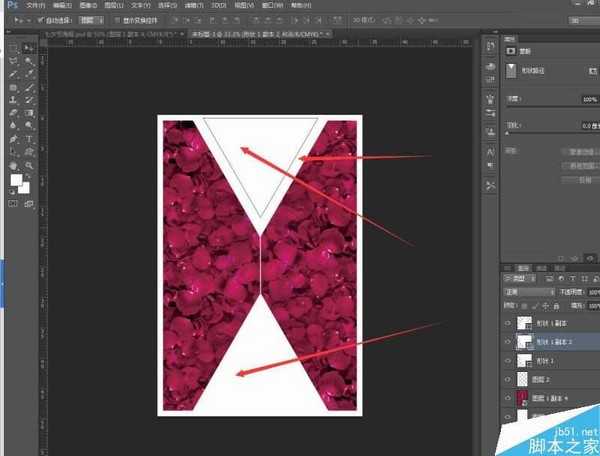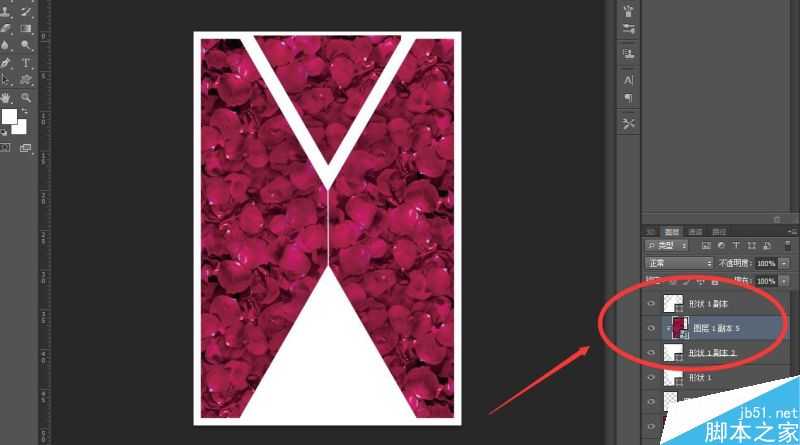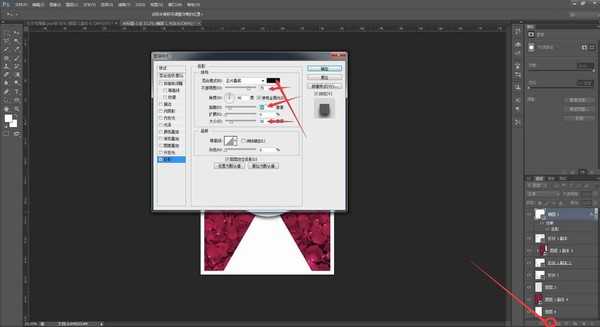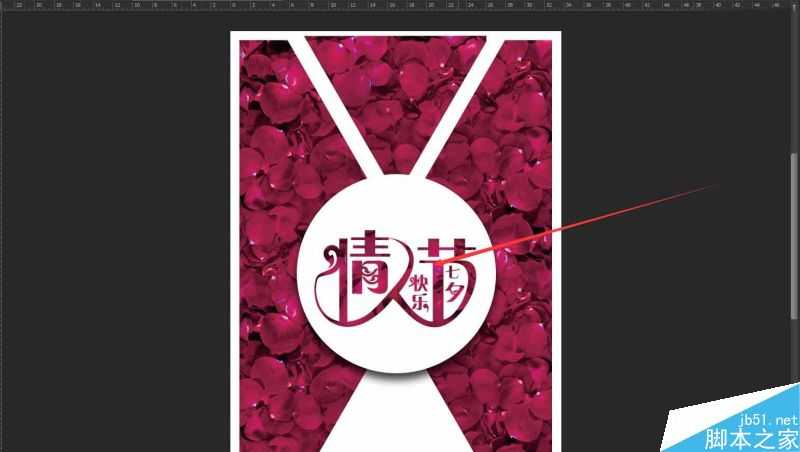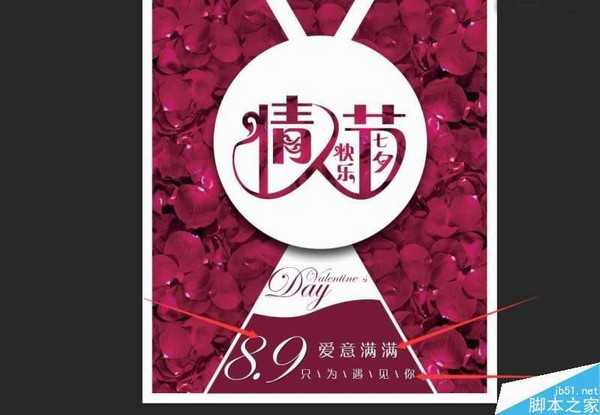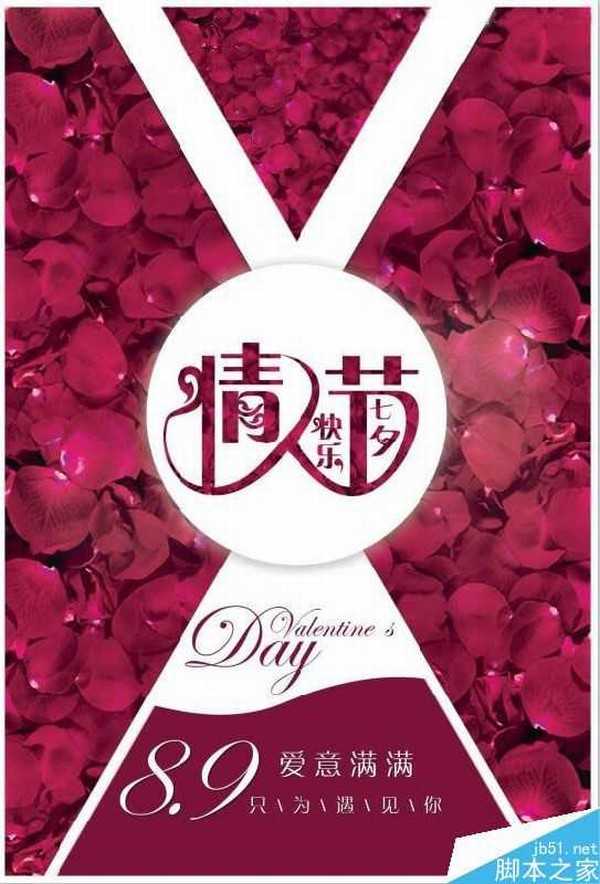本教程主要使用Photoshop设计浪漫温馨的七夕情人节海报方法,教程比较简单,适合新手来学习,推荐过来,希望大家喜欢!
先上效果图:
接下来教程开始,轻松十步打造情人节海报:
第一步:新建画布,宽1275像素,高1875像素,画布大小自己可随意设置
第二步:下载一张玫瑰花瓣素材;一讲到七夕,大家肯定会联想到玫瑰,那这里小编就拿一张玫瑰花瓣的素材作为背景,按住(Ctrl+T)编辑图层,拖动鼠标等比例放大缩放到跟画布一样大小即可
第三步:给画布的周围画一个白边;新建一个图层按住(Ctrl+鼠标左键点击新建图层)会出现一个选区,右击鼠标出现描边选项(描边像素设置为60像素)
第四部:画一个三角形;点击(自定义形状工具—选择三角形)缩放成等比例大小,在复制两个三角形移动到合适位置,如下图所示
第五步:在上面小的那个三角形里填充玫瑰花瓣素材; 复制玫瑰花瓣背景素材,移动到小三角矩形的图层上面进行剪贴蒙版(ctrl+alt+g)
第六步:同样的做法点击椭圆工具画圆形,画好后选择下方fx样式,再给这个圆加一点阴影的效果,让它看起来有立体感一些,如下图所示(参数可根据实际效果调整)
第七步:拖入在其他软件设计好的字体;然后把玫瑰花瓣素材再复制一层放到字体图层上面进行剪切蒙版,效果如下图所示
第八步:用钢笔工具勾出一个类似波浪的矩形;填充颜色。切记周围要留白边,不然会很难看
第九步:选择文字工具输入(Valentne”S day\情人节)字体;选择浪漫一点的字体,把(DAY)这个英文字放大
第十步:选择文字工具输入(8.9+爱意满满+只为遇见你);变换文字大小,再把所有文字复制一层填充深色,向右移动一下,这样就有立体感出现了,字体随自己喜欢选择,但是要选与整体画面和谐的字体,如下图所示
然后为了整体效果,后面我在圆周围加了外发光,这样就大功告成,最终效果如下图。
教程结束,以上就是Photoshop设计浪漫温馨的七夕情人节海报方法介绍,操作很简单,喜欢的朋友可以参考本文自己制作一个请人家海报哦!
情人节,海报,七夕
免责声明:本站文章均来自网站采集或用户投稿,网站不提供任何软件下载或自行开发的软件! 如有用户或公司发现本站内容信息存在侵权行为,请邮件告知! 858582#qq.com
更新日志
- 小骆驼-《草原狼2(蓝光CD)》[原抓WAV+CUE]
- 群星《欢迎来到我身边 电影原声专辑》[320K/MP3][105.02MB]
- 群星《欢迎来到我身边 电影原声专辑》[FLAC/分轨][480.9MB]
- 雷婷《梦里蓝天HQⅡ》 2023头版限量编号低速原抓[WAV+CUE][463M]
- 群星《2024好听新歌42》AI调整音效【WAV分轨】
- 王思雨-《思念陪着鸿雁飞》WAV
- 王思雨《喜马拉雅HQ》头版限量编号[WAV+CUE]
- 李健《无时无刻》[WAV+CUE][590M]
- 陈奕迅《酝酿》[WAV分轨][502M]
- 卓依婷《化蝶》2CD[WAV+CUE][1.1G]
- 群星《吉他王(黑胶CD)》[WAV+CUE]
- 齐秦《穿乐(穿越)》[WAV+CUE]
- 发烧珍品《数位CD音响测试-动向效果(九)》【WAV+CUE】
- 邝美云《邝美云精装歌集》[DSF][1.6G]
- 吕方《爱一回伤一回》[WAV+CUE][454M]