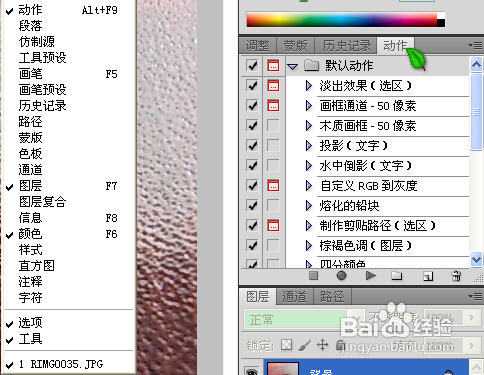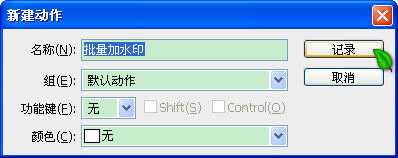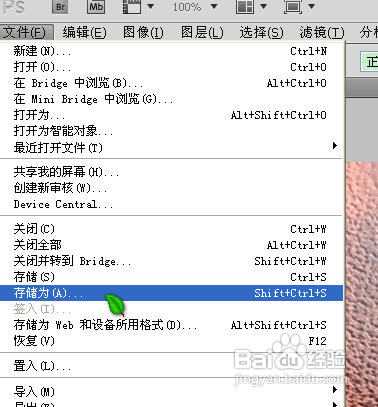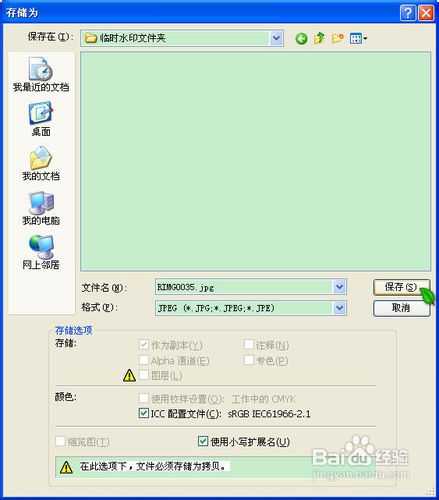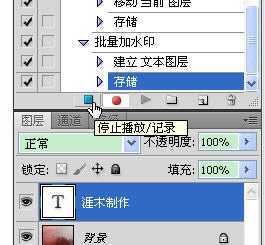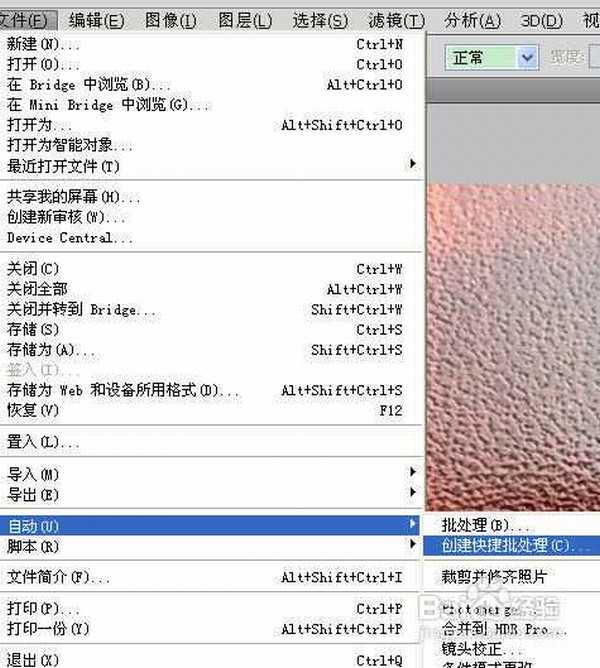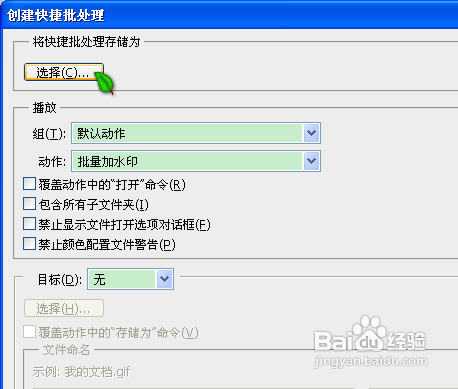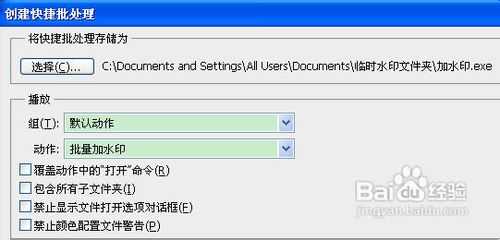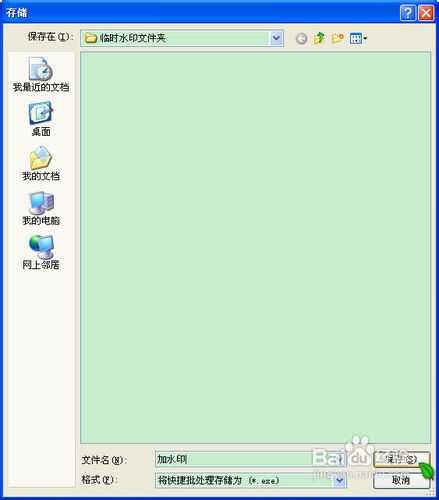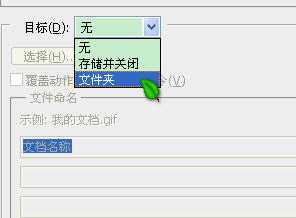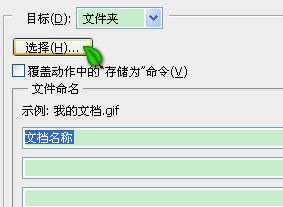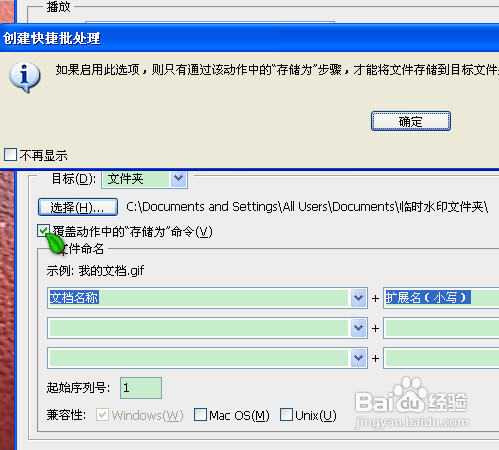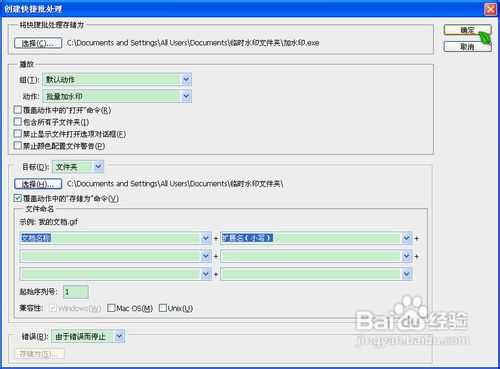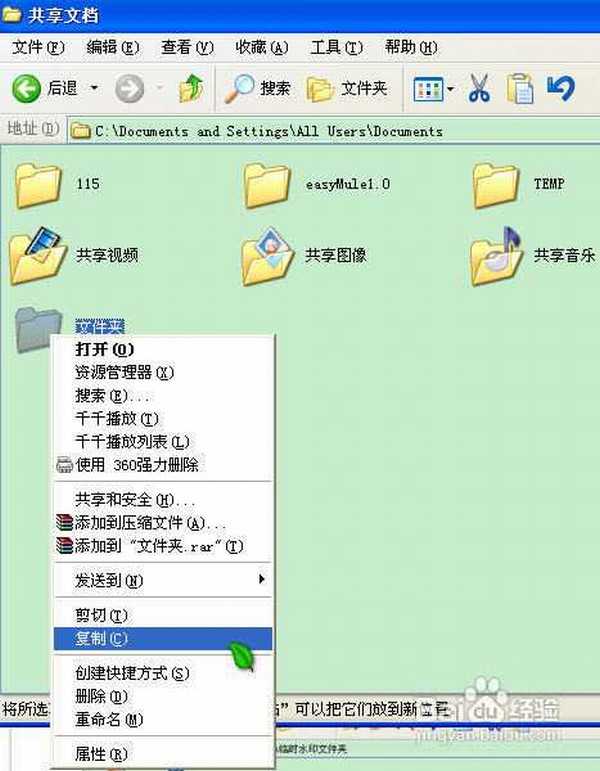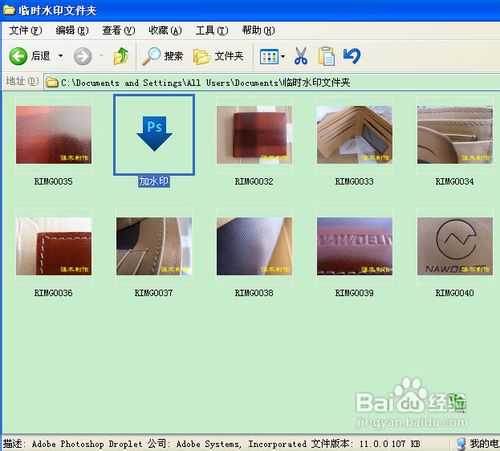蝙蝠岛资源网 Design By www.hbtsch.com
工具/原料
Photoshop软件(这里使用的是Adobe Photoshop CS5)
步骤/方法
1、用Photoshop打开一张图片,在“窗口”菜单下,点选“动作”。
2、在“动作”面板中选“新建动作”。
3、确定之后,在“动作”面板中点小红的“录制”按钮。之后输入你要水印的文字。
4、点选“文件”菜单中的“储存为”。保存在一个适当的文件夹内。比如我建了一个“临时水印文件夹”
5、保存到其下。点确定。品质随你选。
6、确定之后点选动作面板左下角的“停止”按钮。(“录制”按钮左面)
7、点选菜单栏中“文件”—“自动”—“创建快捷批处理”菜单。
8、点选“将快捷批处理储存为”—“选择”选择你建立的文件夹。比如我建了一个“临时水印文件夹”点保存。
9、再从“目标”那里选择“文件夹”。还是你建立的那个文件夹。同时把“覆盖动作中的储存命令”勾上,点击“确定”。
10、选择你要加水印的文件夹(需要加水印的图片所在的位置)。右击鼠标“复制”。
11、粘贴到你建立的那个文件夹下的为“XX.exe”。比如我的“加水印.exe”的图标下。直接网上粘贴绝对可以。
12、稍安勿躁的等待下好了。最后生成了带水印的文件。
END
注意事项
此过程Photoshop不能关闭。
标签:
图片,批量加水印
蝙蝠岛资源网 Design By www.hbtsch.com
广告合作:本站广告合作请联系QQ:858582 申请时备注:广告合作(否则不回)
免责声明:本站文章均来自网站采集或用户投稿,网站不提供任何软件下载或自行开发的软件! 如有用户或公司发现本站内容信息存在侵权行为,请邮件告知! 858582#qq.com
免责声明:本站文章均来自网站采集或用户投稿,网站不提供任何软件下载或自行开发的软件! 如有用户或公司发现本站内容信息存在侵权行为,请邮件告知! 858582#qq.com
蝙蝠岛资源网 Design By www.hbtsch.com
暂无使用Photoshop为图片批量加水印的方法的评论...
稳了!魔兽国服回归的3条重磅消息!官宣时间再确认!
昨天有一位朋友在大神群里分享,自己亚服账号被封号之后居然弹出了国服的封号信息对话框。
这里面让他访问的是一个国服的战网网址,com.cn和后面的zh都非常明白地表明这就是国服战网。
而他在复制这个网址并且进行登录之后,确实是网易的网址,也就是我们熟悉的停服之后国服发布的暴雪游戏产品运营到期开放退款的说明。这是一件比较奇怪的事情,因为以前都没有出现这样的情况,现在突然提示跳转到国服战网的网址,是不是说明了简体中文客户端已经开始进行更新了呢?
更新日志
2025年11月11日
2025年11月11日
- 小骆驼-《草原狼2(蓝光CD)》[原抓WAV+CUE]
- 群星《欢迎来到我身边 电影原声专辑》[320K/MP3][105.02MB]
- 群星《欢迎来到我身边 电影原声专辑》[FLAC/分轨][480.9MB]
- 雷婷《梦里蓝天HQⅡ》 2023头版限量编号低速原抓[WAV+CUE][463M]
- 群星《2024好听新歌42》AI调整音效【WAV分轨】
- 王思雨-《思念陪着鸿雁飞》WAV
- 王思雨《喜马拉雅HQ》头版限量编号[WAV+CUE]
- 李健《无时无刻》[WAV+CUE][590M]
- 陈奕迅《酝酿》[WAV分轨][502M]
- 卓依婷《化蝶》2CD[WAV+CUE][1.1G]
- 群星《吉他王(黑胶CD)》[WAV+CUE]
- 齐秦《穿乐(穿越)》[WAV+CUE]
- 发烧珍品《数位CD音响测试-动向效果(九)》【WAV+CUE】
- 邝美云《邝美云精装歌集》[DSF][1.6G]
- 吕方《爱一回伤一回》[WAV+CUE][454M]