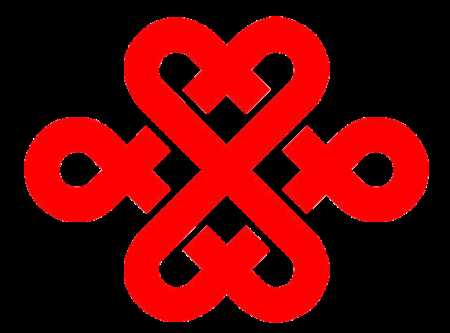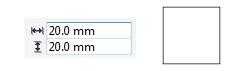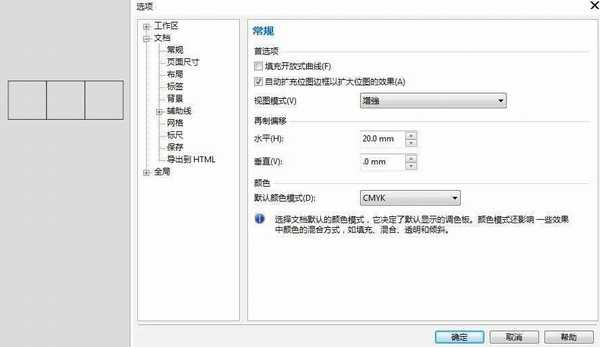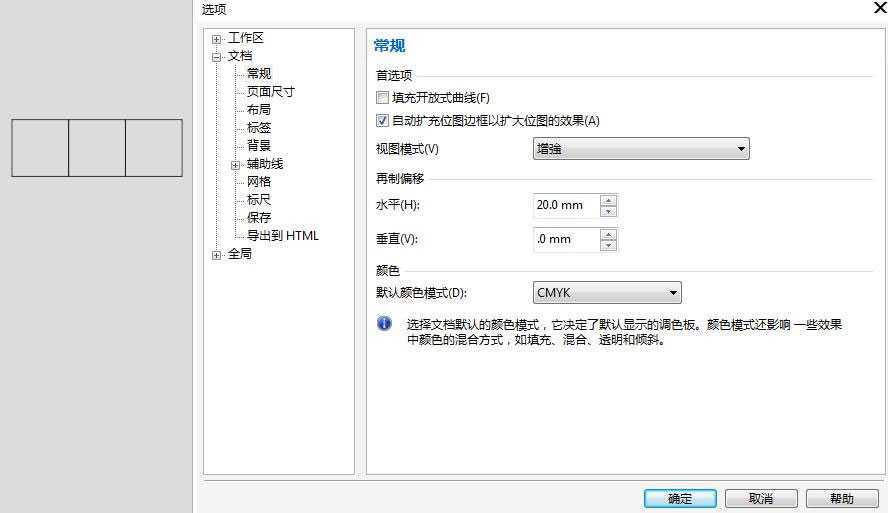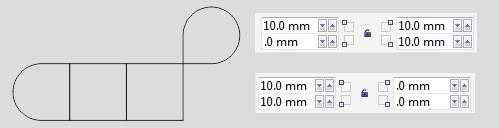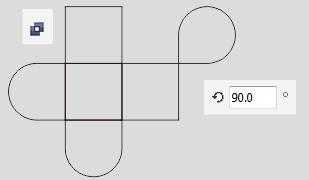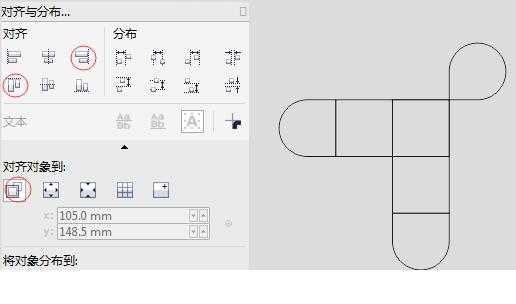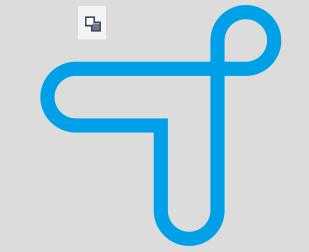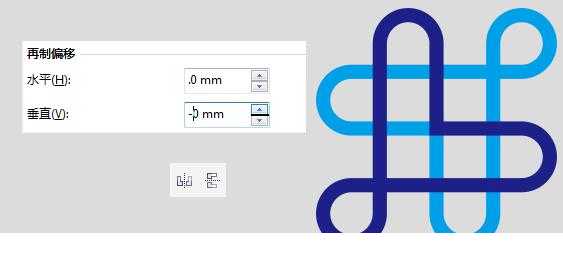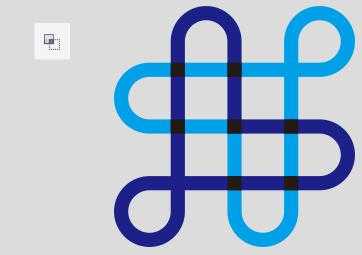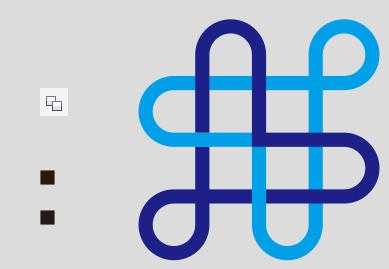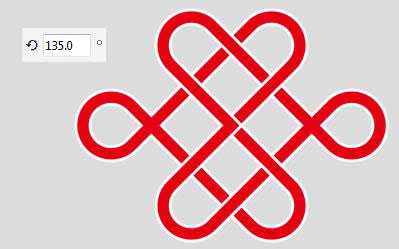效果图:
制作步骤:
Logo标志具有创意独特性,需要设计师天马行空的想象,在绘制Logo标志时,CorelDRAW X7软件可以提供多种工具方便Logo的造型。本教程将带大家详解用CorelDRAW X7软件制作联通Logo标志的一种方法。
选择“矩形工具”,绘制一个矩形,在属性栏上设置长和宽为20mm。
在标准工具栏上单击“选项”按钮,打开“选项”对话框,在“文档”>“常规”下设置再制偏移,水平20mm。确定后选中矩形按组合键Ctrl+D两次再制两个一样的矩形。
再次设置再制偏移,水平20mm和垂直20mm,确定后选中最右边的矩形按组合键Ctrl+D再制一个矩形。
选中最左边的矩形,选择“形状工具”,修改转角半径使左半部分变成半圆。以同样的方法修改右上的矩形成如下形状。
将图形中下面的三个图形合并,并复制,将所得图形旋转90°。
选中旋转后的图形,再选中被复制的图形,打开“对齐与分布”泊坞窗,选择活动对象,再选择右对齐和顶端对齐,效果如下:
框选所有图形,选择属性栏上“创建边界”按钮,设置轮廓宽度为5mm,选择“对象”>“将轮廓转换为对象”(为了便于看清下面的步骤,给对象换个颜色),然后将原来的图形删除,效果如下。
选中图形,设置再制偏移,垂直-0mm,确定后按组合键Ctrl+D再制一个此图形,在属性栏上点击水平镜像和垂直镜像按钮,填充一个不一样的便于识别的颜色,效果如下:
框选所有图形,点击属性栏上的“相交”按钮,在所得相交结果上右击>“顺序”>“到图层前面”,再次右击>“拆分曲线”。(此处相交结果填充黑色便于识别)
删除多余的相交图形,按住Shift点击留下的两个相交图形和深蓝色图形,点击属性栏上的“修剪”按钮,此时黑色图形可移除。效果如下:
框选整个图形,右击调色板白色,属性栏上轮廓宽度选1mm,旋转135°,左击调色板红色。
完成联通Logo标志的制作。制作Logo的方法不止一种,此案例仅用来参考,希望可以激发您的灵感,做出更多更好的Logo。
相关教程推荐:
教你用CorelDraw简单制作中国联通标志设计
AI绘制中国联通标志
Firewoks教程:联通标志轻松做
免责声明:本站文章均来自网站采集或用户投稿,网站不提供任何软件下载或自行开发的软件! 如有用户或公司发现本站内容信息存在侵权行为,请邮件告知! 858582#qq.com
更新日志
- 小骆驼-《草原狼2(蓝光CD)》[原抓WAV+CUE]
- 群星《欢迎来到我身边 电影原声专辑》[320K/MP3][105.02MB]
- 群星《欢迎来到我身边 电影原声专辑》[FLAC/分轨][480.9MB]
- 雷婷《梦里蓝天HQⅡ》 2023头版限量编号低速原抓[WAV+CUE][463M]
- 群星《2024好听新歌42》AI调整音效【WAV分轨】
- 王思雨-《思念陪着鸿雁飞》WAV
- 王思雨《喜马拉雅HQ》头版限量编号[WAV+CUE]
- 李健《无时无刻》[WAV+CUE][590M]
- 陈奕迅《酝酿》[WAV分轨][502M]
- 卓依婷《化蝶》2CD[WAV+CUE][1.1G]
- 群星《吉他王(黑胶CD)》[WAV+CUE]
- 齐秦《穿乐(穿越)》[WAV+CUE]
- 发烧珍品《数位CD音响测试-动向效果(九)》【WAV+CUE】
- 邝美云《邝美云精装歌集》[DSF][1.6G]
- 吕方《爱一回伤一回》[WAV+CUE][454M]