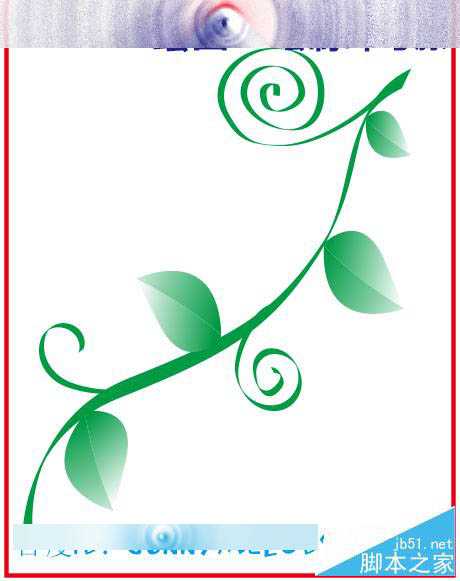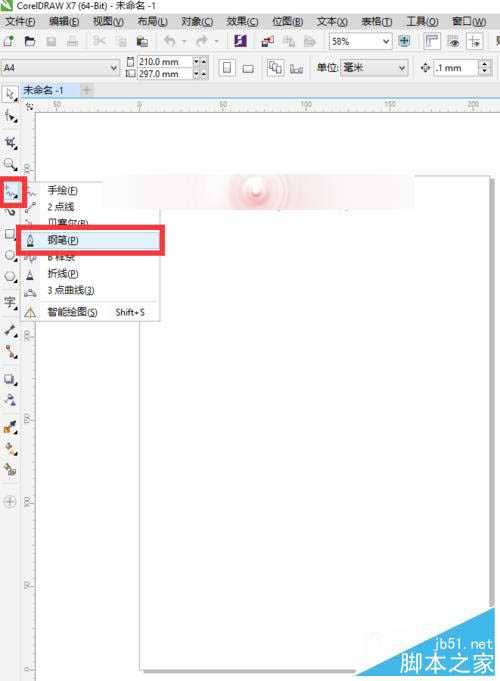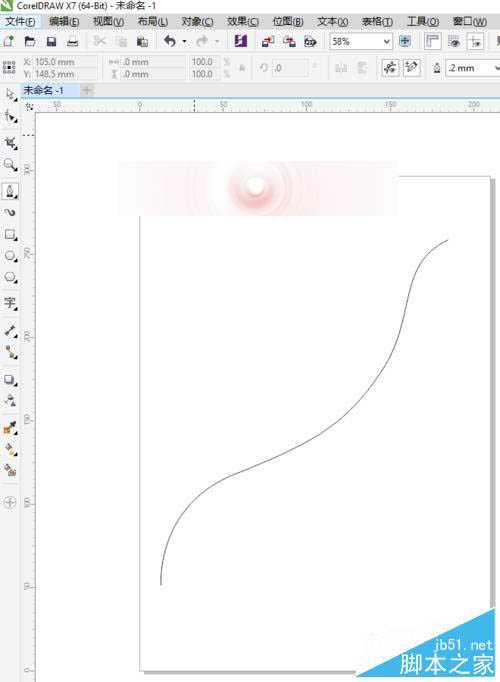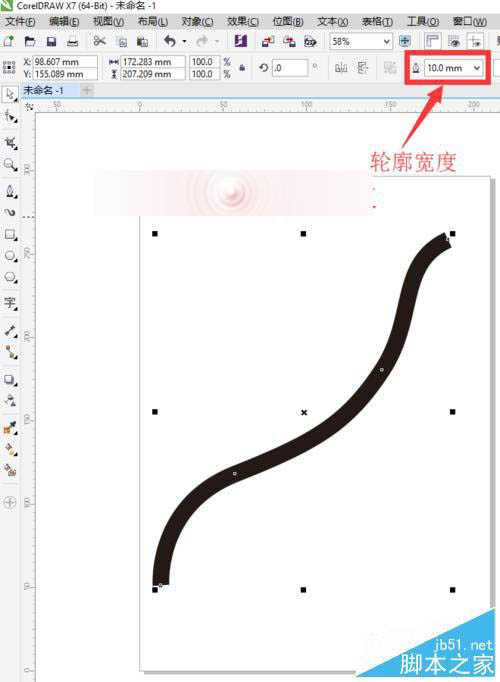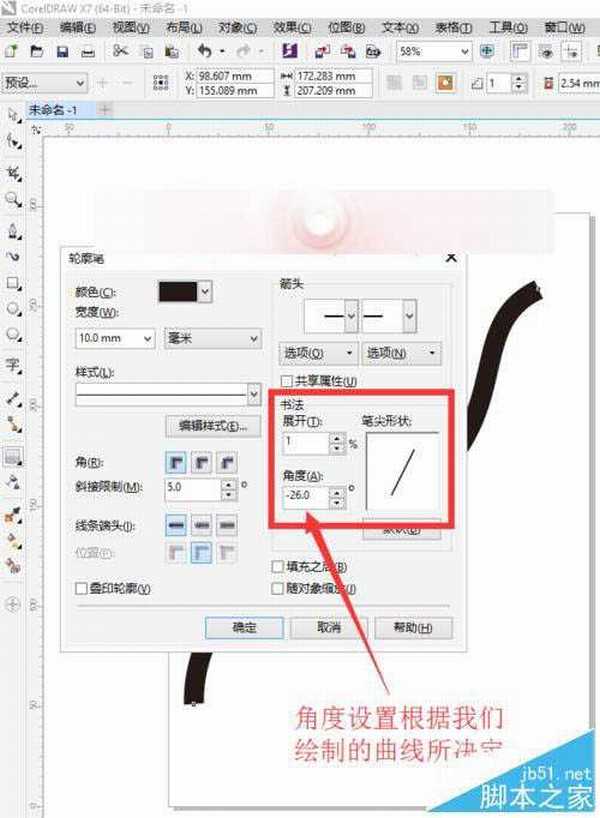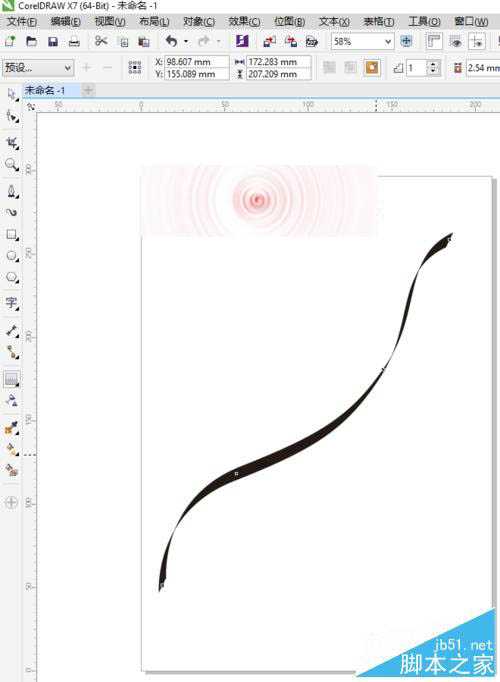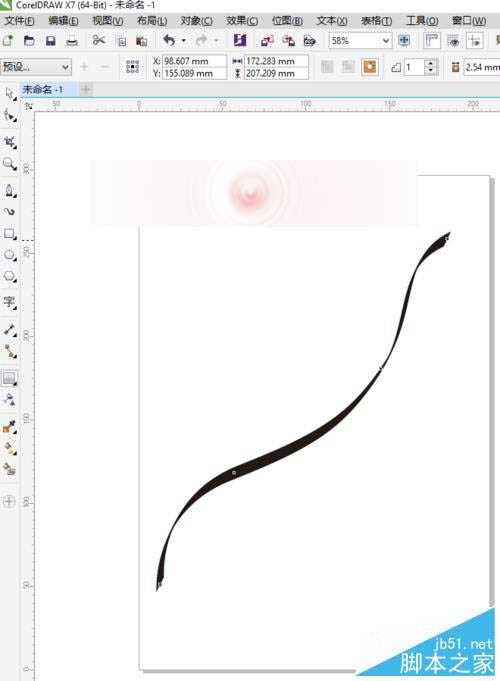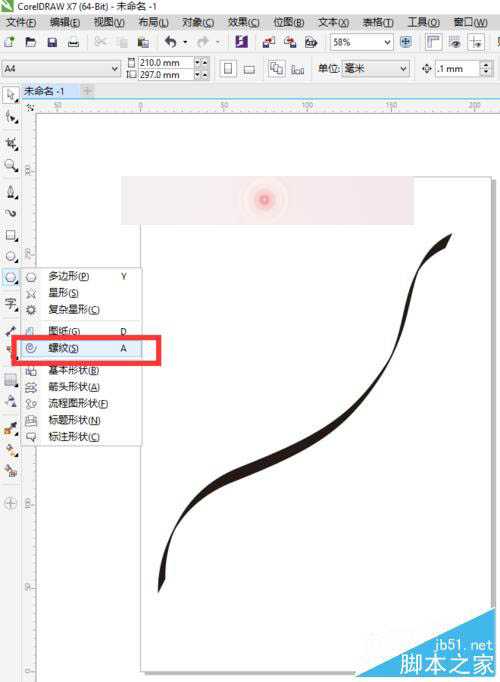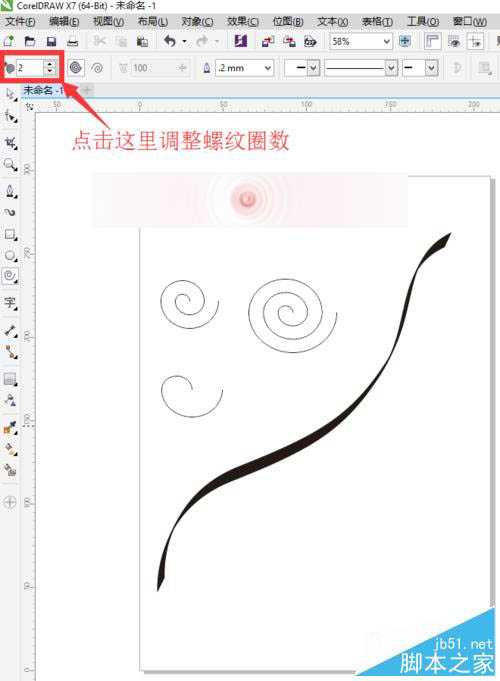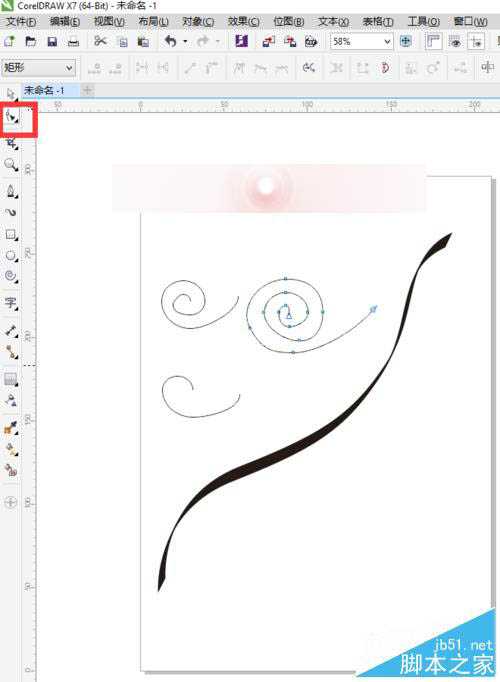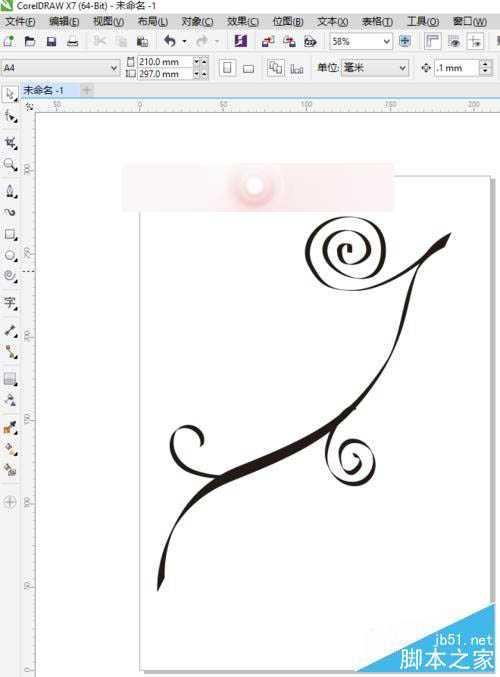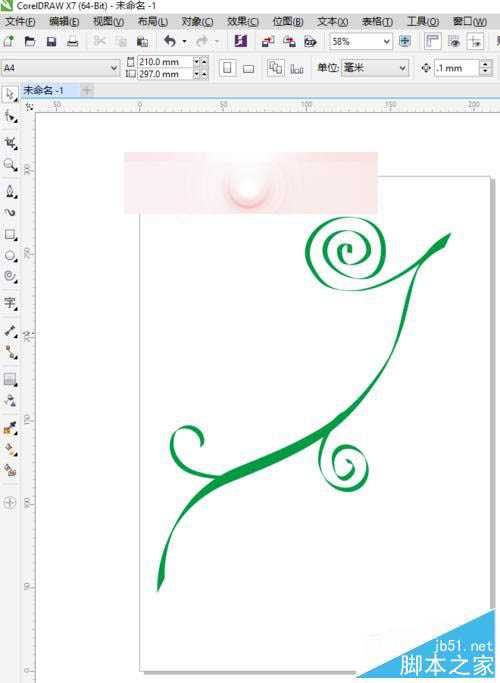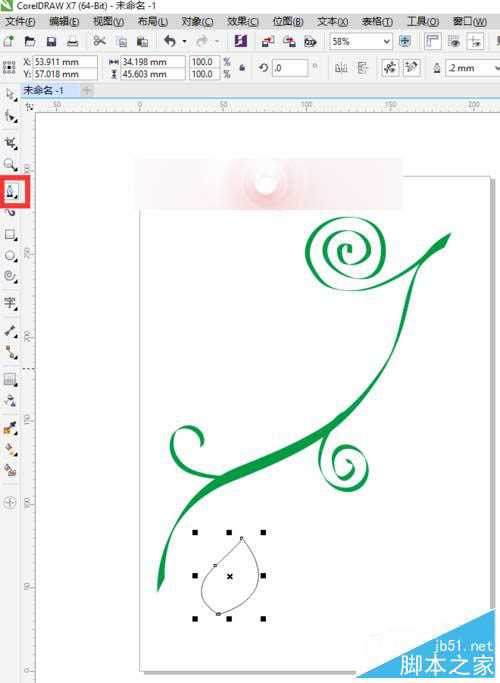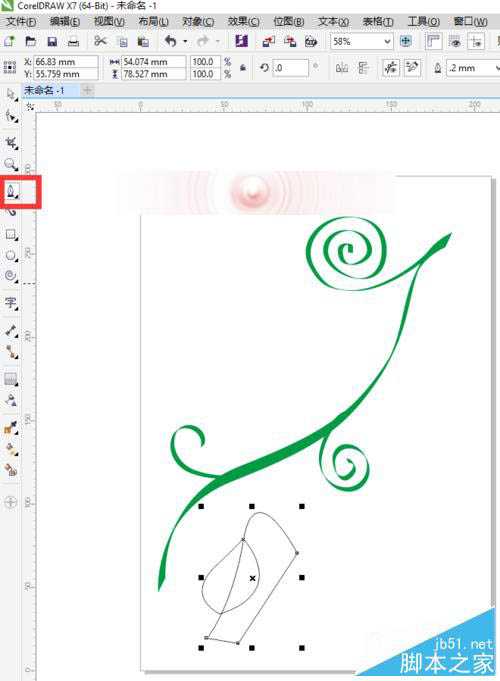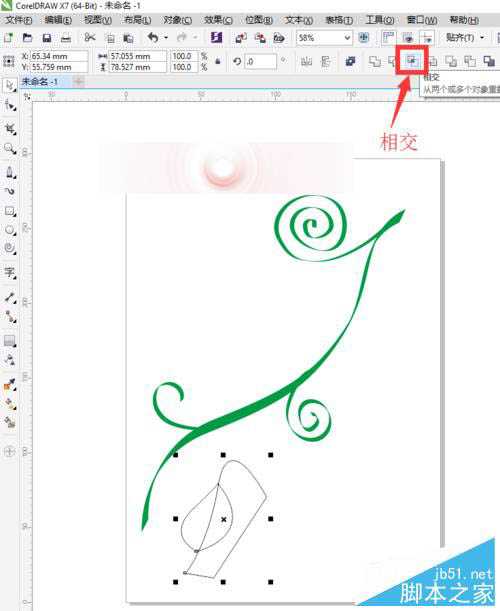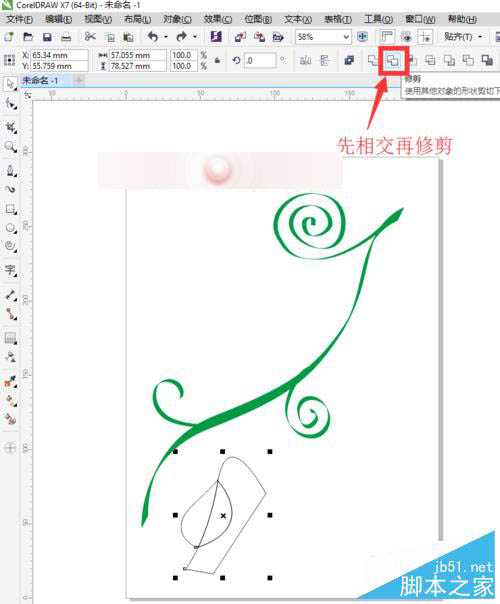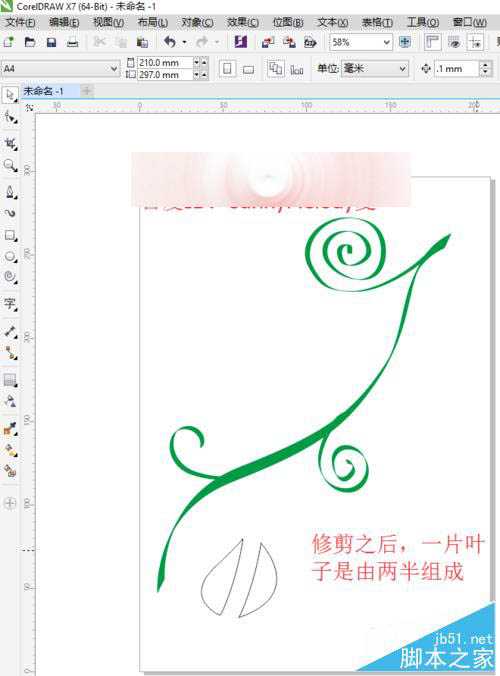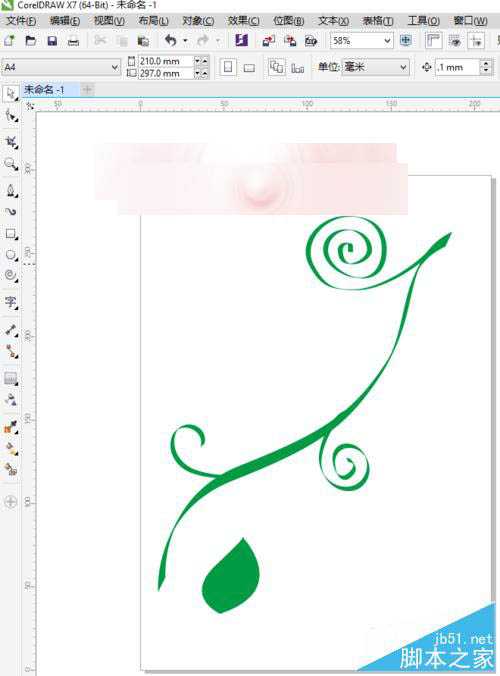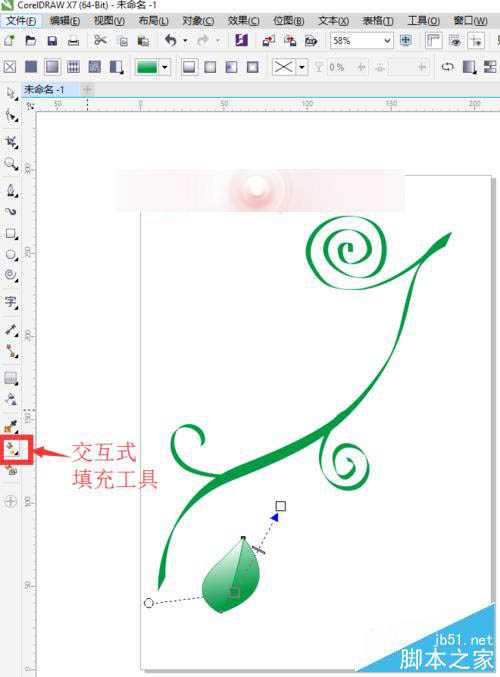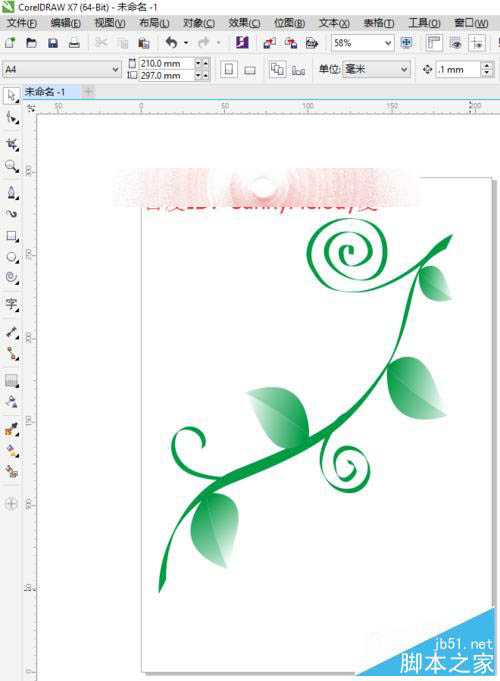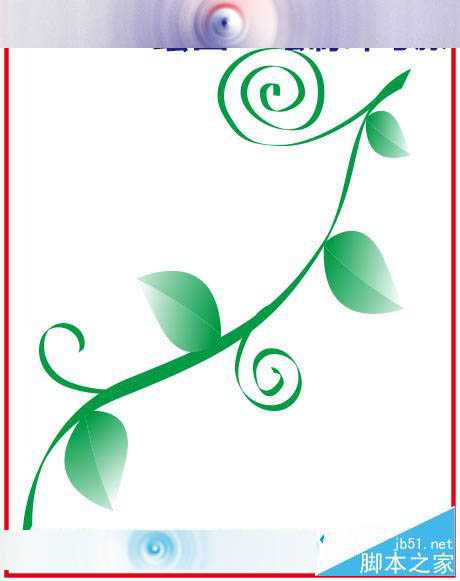对于画不均匀粗细的藤蔓,如果使用钢笔工具固然可以画,但是很麻烦,因为你需要画两遍。这里夏夏给大家介绍一种方法,可以很快捷的就画出各种粗细不均匀的效果,即轮廓笔书法效果设置应用。通过这种方法绘制出的不均匀藤蔓看起来更自然更真实。具体的操作方法跟夏夏一起来看下吧!
1、打开CorelDRAW的软件,选择工具箱中的钢笔工具,在画布上先点击一下,再点击拖动画出一条曲线,后面的依次继续,画到最后一步后,直接按空格键结束曲线绘制。
2、选择工具箱中的选择工具,选中绘制出来的曲线,讲其调粗一点,我们将轮廓宽度设置为10mm。
3、按快捷键F12,打开轮廓笔面板,我们在书法中将展开设置为最小1%,将角度设置为与我们曲线开始位置相平行的方向,设置好后,点击确定。如果你觉得细的地方太细了,你可以按F12打开轮廓笔面板,将展开调大一点。
4、选择工具箱中的螺纹工具,在属性栏中设置螺纹圈数,分别设置为1 .2 .3 ,画出3条螺纹出来。我们可以选择工具箱中的形状工具,点击节点将其调整一下,太规则的话,看起来不是很自然。
5、将螺旋藤蔓移动到合适的位置,跟上面的方法相同,先将大小设置为3mm,然后按快捷键F12打开轮廓线面板,将角度调整一下,点击确定,我们就可以得到不规则的缠绕藤蔓。
6、然后选中整体,在右边的颜色条中,右键单击绿色,也就是给整体加上一个绿色的描边哦。(注意:是右键单击绿色加上描边效果。)
7、现在我们来画树叶。选择工具箱中的钢笔工具,先点击一下,再点击一下拖动画出一条曲线,依次往下,绘制到最后需要封闭的时候按一下Alt键,可以画出一条曲线。如果不喜欢的,可以按照Ctrl键不放调节曲线位置与弧度。
8、同样的,我们再选择钢笔工具,在中间绘制一条茎,外面的部分可以随意绘制,因为我们稍后将其去掉。
9、选择工具箱中的选择工具,选中绘制的两个整体,再属性栏中选择相交。相交之后,我们再选择属性栏中的修剪,再把多余的删掉,剩余的叶子其实是两个半边拼在一起的。为了方便大家观看,夏夏将两部分的叶子拆开了给大家看。
10、现在,我们将两片叶子放回到一起。选择这整个叶子,左键单击右边的颜色条填充绿色。(注意:这里是左键单击绿色加上填充效果。)
11、选择工具箱中的交互式填充工具,我们将整片叶子的两个部分都调整一下,使其颜色不要太相同,叶子尾部颜色稍微淡一点。
12、选中整个叶子,按快捷键Ctrl+G进行群组命令。编组后,选择工具箱中的选择工具将其移到合适的位置。移动后,先左键选择拖动,并且左键不放,再单击右键可以复制一片相同的叶子,我们按照类似的方法多复制几片叶子移到合适的位置。
13、让我们看下最终的效果图。
免责声明:本站文章均来自网站采集或用户投稿,网站不提供任何软件下载或自行开发的软件! 如有用户或公司发现本站内容信息存在侵权行为,请邮件告知! 858582#qq.com
更新日志
- 小骆驼-《草原狼2(蓝光CD)》[原抓WAV+CUE]
- 群星《欢迎来到我身边 电影原声专辑》[320K/MP3][105.02MB]
- 群星《欢迎来到我身边 电影原声专辑》[FLAC/分轨][480.9MB]
- 雷婷《梦里蓝天HQⅡ》 2023头版限量编号低速原抓[WAV+CUE][463M]
- 群星《2024好听新歌42》AI调整音效【WAV分轨】
- 王思雨-《思念陪着鸿雁飞》WAV
- 王思雨《喜马拉雅HQ》头版限量编号[WAV+CUE]
- 李健《无时无刻》[WAV+CUE][590M]
- 陈奕迅《酝酿》[WAV分轨][502M]
- 卓依婷《化蝶》2CD[WAV+CUE][1.1G]
- 群星《吉他王(黑胶CD)》[WAV+CUE]
- 齐秦《穿乐(穿越)》[WAV+CUE]
- 发烧珍品《数位CD音响测试-动向效果(九)》【WAV+CUE】
- 邝美云《邝美云精装歌集》[DSF][1.6G]
- 吕方《爱一回伤一回》[WAV+CUE][454M]