蝙蝠岛资源网 Design By www.hbtsch.com
原图效果,前期拍摄质量不错,感谢原作者提供的素材。

图1
利用LAB通道处理后的效果图,相信还有其它方法可以达到相同的效果。但相比之下,LAG通道具有最强大的色彩宽容度,在调配色彩方面具有更大的优势,这种方法快捷简便,整个过程不过三分钟。

图2
第一步:把RBG模式转换为LAB模式。学会用通道调配色彩,是摆脱对许多色彩问题困惑不解的一条高明之道,也是许多高手在色彩调制上的秘而不宣的诀窍之一。
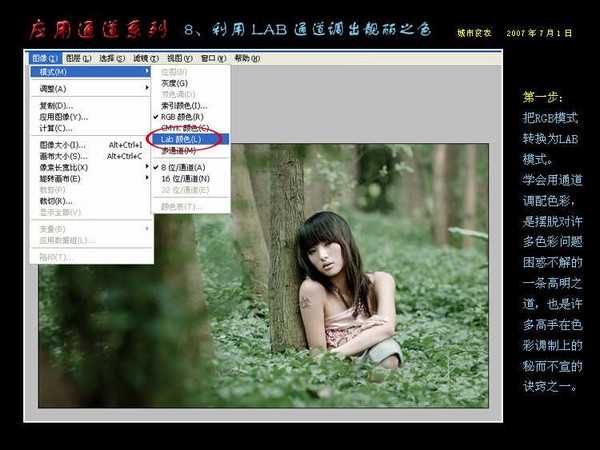
图3
第二步:感到原画面比较暗淡,所以先把画面整体提亮一些,我采用了LAB上的《一招增亮法》,如果还不太清楚的朋友,可以看看我写的这个帖子,这个步骤10秒就完成,再适当调调色阶的对比度。
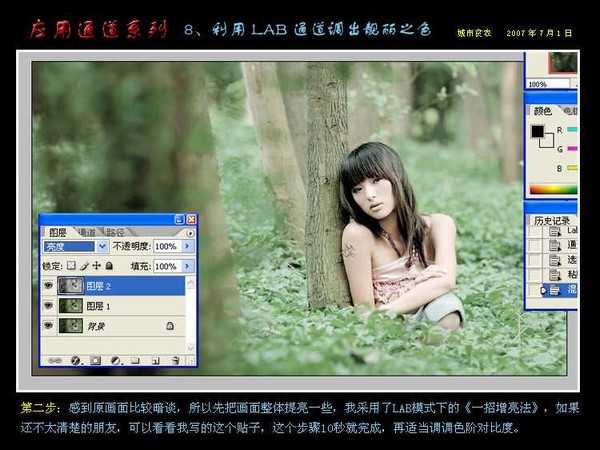
图4
拼合图像,呵呵~~ Photoshop中文翻译有时很乱,名称有时也不一样,希望能够正规一些,更准确一些。我喜欢在帖子中顺便介绍一些小常识:大家在做图过程中,两边的工具面板很遮视图,不能全面观察画面效果,有时真有些烦人!
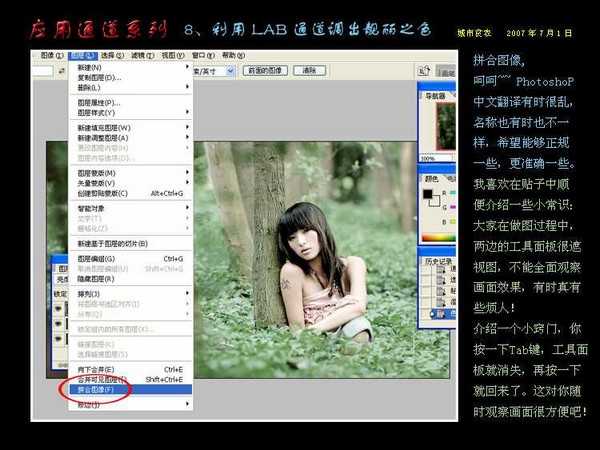
图5
第三步:按Ctrl+1(明度通道快捷键)你会看到灰色的“明度”就出现了,然后用鼠标选择“图像——应用图像”,随后会出现应用图像的对话框。
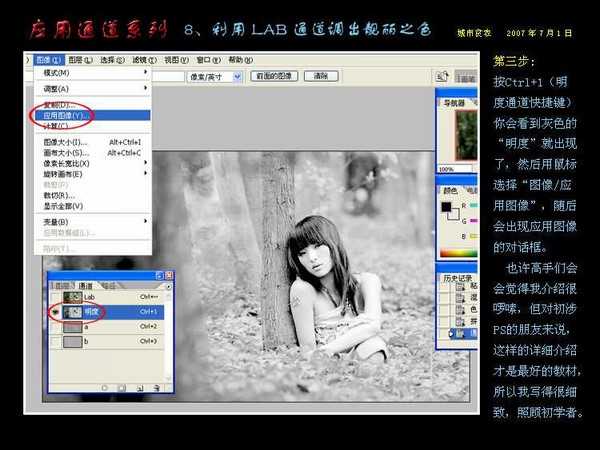
图6
这里忘写了一句,在合并图像后,要重新复制一个图层副本,这是为以后修改必须的一步,千万别忘记哟!
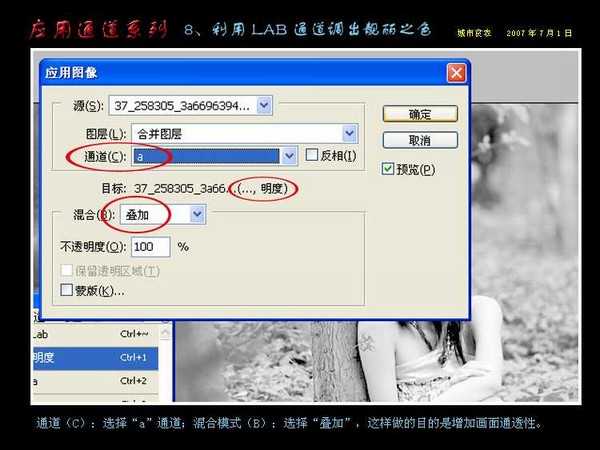
图7
第四步:按下Ctrl+2(A通道)数据如图示,大家知道,A通道色彩信息主要是由红渐变至绿。
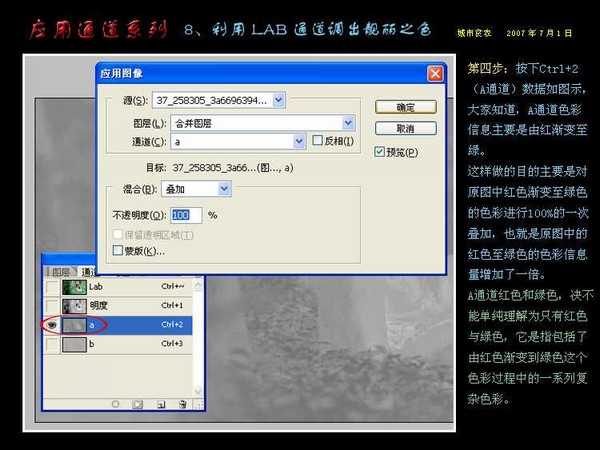
图8
这是对A通道色彩进行100%叠加后的效果,我们可以通过直方图与画面明显看到,由红渐变到绿的色彩信息量比原图增加了一倍,画面色彩开始变得活跃起来。

图9
第五步:按下Ctrl+3(B通道),仍跟A通道一样,增加由黄渐变到蓝的色彩信息量。
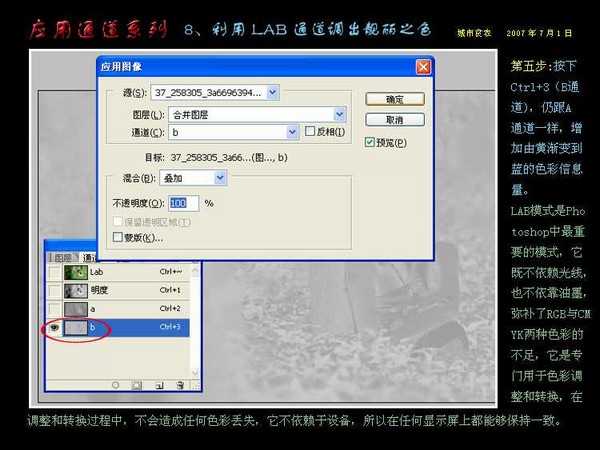
图10
这是上幅对A通道叠加基础,对B通道叠加信息量一倍后的效果,我们可以看到,画面色彩基本达到了拍摄时的自然状态。但摄影往往要稍过一些才漂亮,所以要想靓丽起来,还得加加工,放点味精调一调味道。

图11
第六步:在前幅基础上,我们对再次对A通道进行“叠加”处理,看看会发生什么样的变化?处理图片没有一种固定的程式,同样的图片也可以处理成不同的效果,无可谓最好,只要喜欢就是好的。但图片的处理好与不好也有两个公认的标准,一是符合技术制作标准;二是公众是否喜爱也可以作为标准。
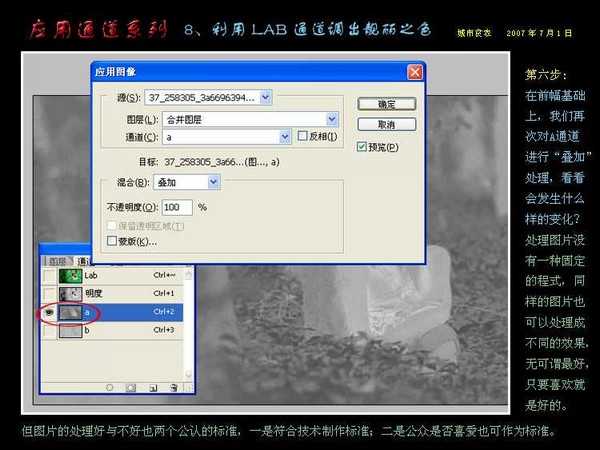
图12
这是对A通道第二次叠加后的效果图,画面已相当靓丽起来了,而且没有产生色彩溢出的现象,这是用色阶、色相/饱和度等工具来调节时很难避免的现象,这也是用通道调整色彩的优势,也是专家们深爱的手段。

图13
第七步:再次选择B通道,不过这次需要注意一下,因黄色增加过多会使MM得皮肤很难看,所以我在混合模式中选择了“柔光”,在不透明度调整为80%。
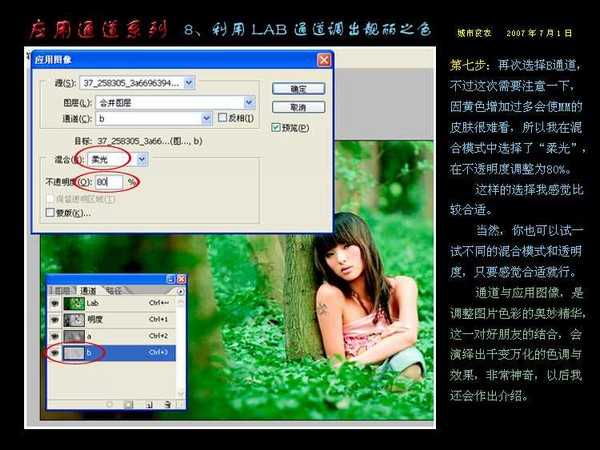
图14
我个人比较满意了,但朋友感觉绿色有些过亮,希望能把绿色的亮度降低一些。好吧!我们来打开“添加图层样式”,从一大堆菜单中,选择“混合选项”这道菜品。

图15
第八步:从混合颜色带中,再从A与B两个选项中选择A,这是因为A通道包含了绿色,而我正需要调整绿色,这个道理应当清晰了吧?(以后你想调整那种颜色,就选择相应的颜色带)
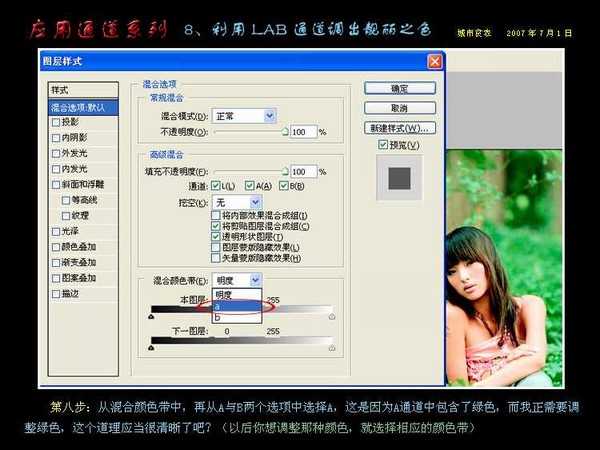
图16
第九步:注意到这两条绿色条了嘛?调整上面一条。特别注意:用鼠标把黑色的小三角按下往中间慢慢的拖曳,同时眼睛注意观察画面,绿色亮度也在随着逐渐降低,到了我标的1号位置后停止,按下Alt键不要放,用鼠标小心地点住小三角右边,分开继续拖开。绿色的色调就会融和而平滑,不会显得很生硬。
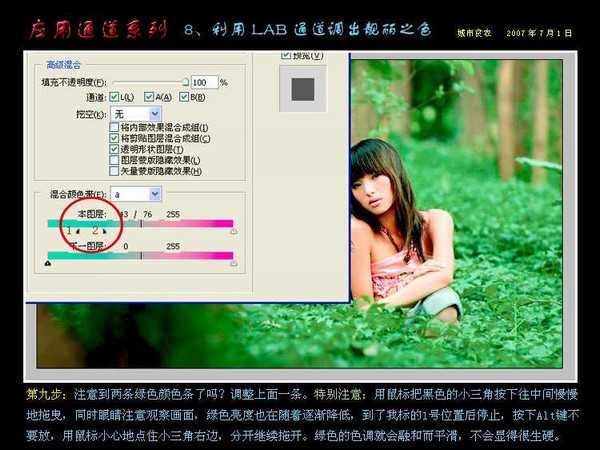
图17
第十步:现在由LAB模式回到RGB模式就算基本完成。现在可以用其它工具进行一些简单的微调,相信大家都会做。我稍再降低了一些绿色的明度。

图18
几句心里话:有几个出版社都在约我把近年一些教程整理成稿出书,本说很多内容可以不写,写明了不是很傻吗?但我想到咋朋友们的热情鼓励,想到与全国各地朋友们一起在论坛上真诚的交流和带来的快乐,于是决定还是继续写下去。不是为了显摆,二是交流我学习中的心得体会,也使想学的朋友能够清楚明白。

图19
把原图放在这里,感兴趣的朋友可以练练手!

图20


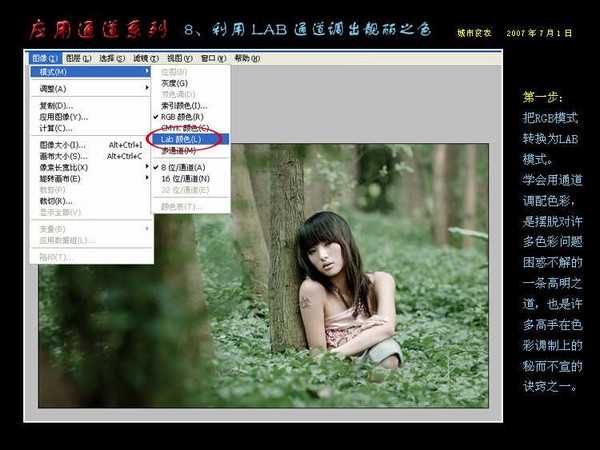
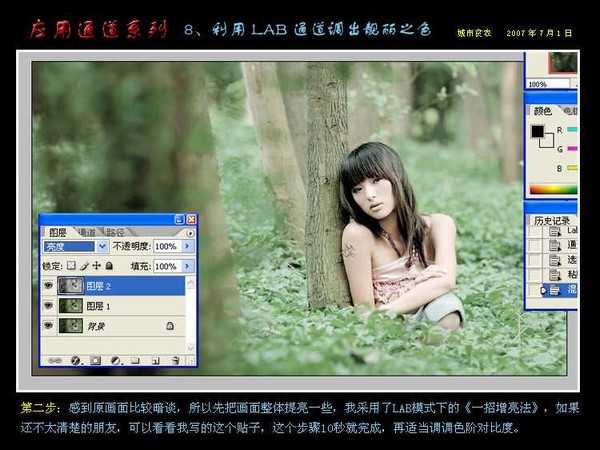
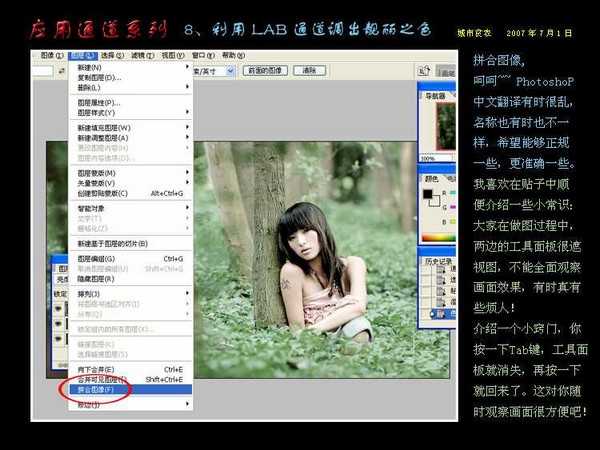
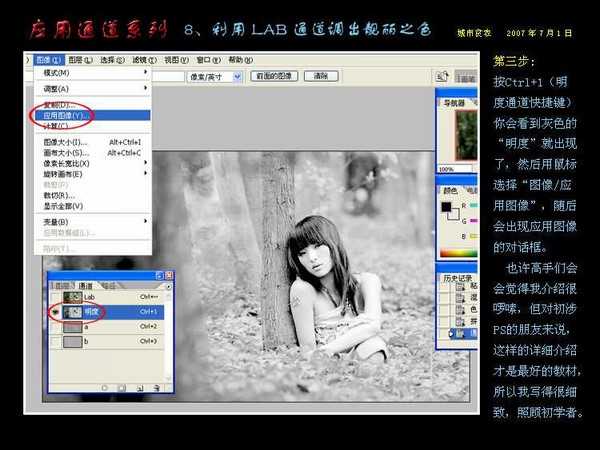
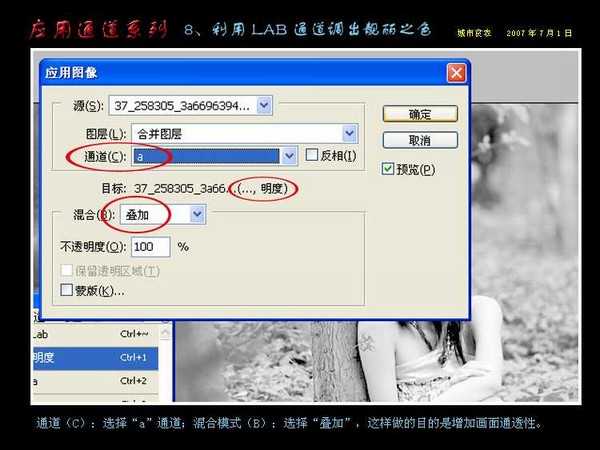
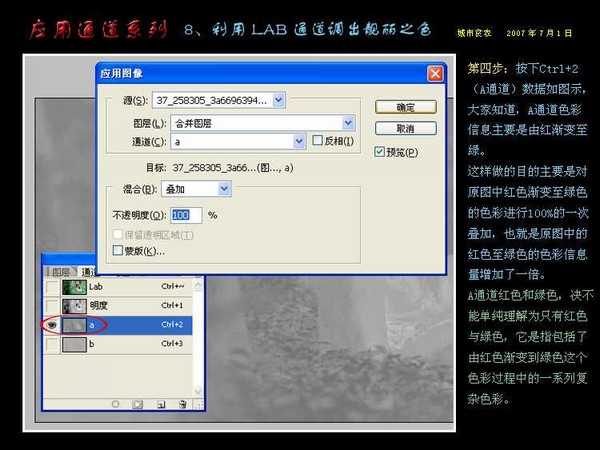

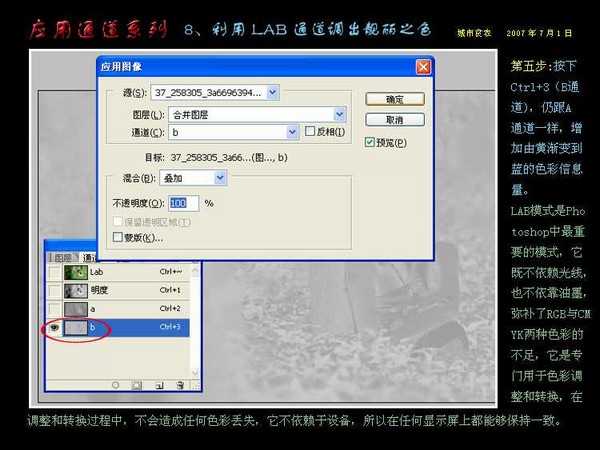

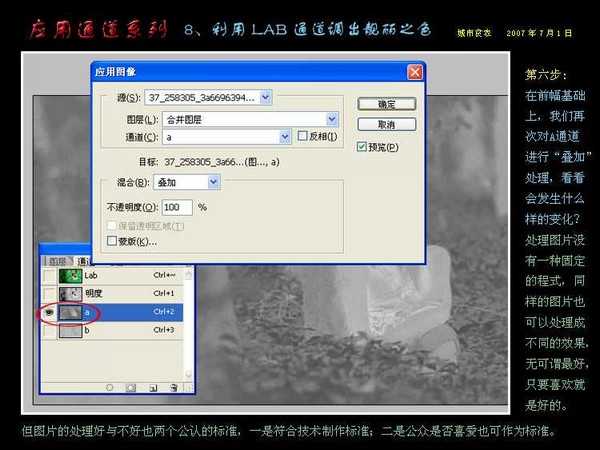

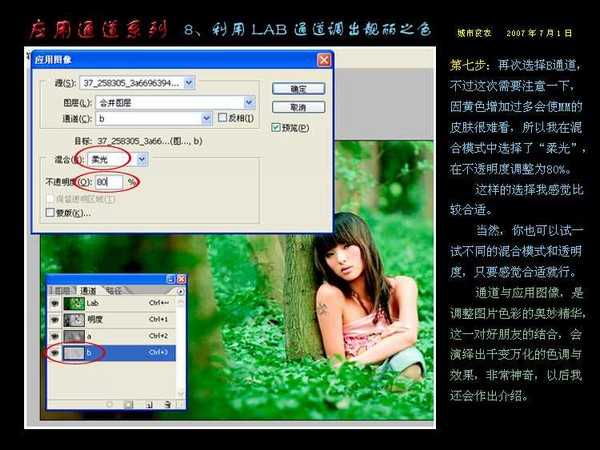

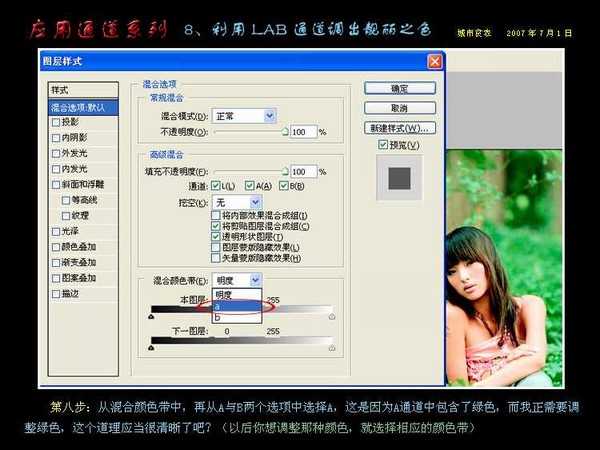
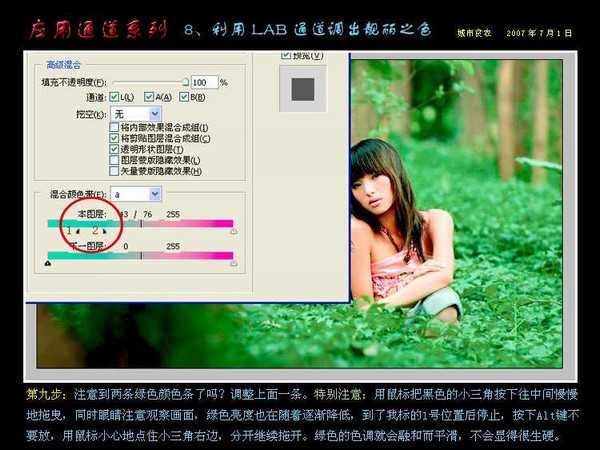



标签:
通道,LAB通道
蝙蝠岛资源网 Design By www.hbtsch.com
广告合作:本站广告合作请联系QQ:858582 申请时备注:广告合作(否则不回)
免责声明:本站文章均来自网站采集或用户投稿,网站不提供任何软件下载或自行开发的软件! 如有用户或公司发现本站内容信息存在侵权行为,请邮件告知! 858582#qq.com
免责声明:本站文章均来自网站采集或用户投稿,网站不提供任何软件下载或自行开发的软件! 如有用户或公司发现本站内容信息存在侵权行为,请邮件告知! 858582#qq.com
蝙蝠岛资源网 Design By www.hbtsch.com
暂无Photoshop通道应用:用LAB通道调出靓丽之色的评论...
更新日志
2025年11月03日
2025年11月03日
- 小骆驼-《草原狼2(蓝光CD)》[原抓WAV+CUE]
- 群星《欢迎来到我身边 电影原声专辑》[320K/MP3][105.02MB]
- 群星《欢迎来到我身边 电影原声专辑》[FLAC/分轨][480.9MB]
- 雷婷《梦里蓝天HQⅡ》 2023头版限量编号低速原抓[WAV+CUE][463M]
- 群星《2024好听新歌42》AI调整音效【WAV分轨】
- 王思雨-《思念陪着鸿雁飞》WAV
- 王思雨《喜马拉雅HQ》头版限量编号[WAV+CUE]
- 李健《无时无刻》[WAV+CUE][590M]
- 陈奕迅《酝酿》[WAV分轨][502M]
- 卓依婷《化蝶》2CD[WAV+CUE][1.1G]
- 群星《吉他王(黑胶CD)》[WAV+CUE]
- 齐秦《穿乐(穿越)》[WAV+CUE]
- 发烧珍品《数位CD音响测试-动向效果(九)》【WAV+CUE】
- 邝美云《邝美云精装歌集》[DSF][1.6G]
- 吕方《爱一回伤一回》[WAV+CUE][454M]
